Installazione del driver della stampante per stampare utilizzando la porta WSD
Per stampare utilizzando la porta WSD, installare il driver della stampante dalla schermata "Rete" o "Dispositivi e stampanti" sul pannello di controllo.

La connessione alla stampante è possibile solo se la stampante e il computer si trovano entrambi sullo stesso segmento della rete, o se è abilitata la "Ricerca di rete". Per informazioni, consultare la Guida di Windows.
Installazione del driver in Windows 8.1/10 o Windows Server 2012/2012 R2/2016/2019
 Preparare il programma di installazione del driver della stampante.
Preparare il programma di installazione del driver della stampante.
Inserire il CD-ROM nel computer o decomprimere il driver scaricato. Se si avvia la riproduzione automatica, uscire dal programma di installazione.
 Viene visualizzata la schermata "Dispositivi e stampanti".
Viene visualizzata la schermata "Dispositivi e stampanti".
Windows 10 (versione 1703 o successiva), Windows Server 2019
Nel menu [Start], fare clic su [Sistema Windows]
 [Pannello di controllo].
[Pannello di controllo].Fare clic su [Visualizza dispositivi e stampanti].
Windows 10 (versione precedente alla versione 1703), Windows Server 2016
Fare clic con il pulsante destro del mouse su [Start], quindi su [Pannello di controllo].
Fare clic su [Visualizza dispositivi e stampanti].
Windows 8.1, Windows Server 2012/2012 R2
Sulla Charm Bar, fare clic su [Imposta]
 [Pannello di controllo].
[Pannello di controllo].Fare clic su [Visualizza dispositivi e stampanti].
 Selezionare una stampante, quindi fare clic su [Proprietà server di stampa].
Selezionare una stampante, quindi fare clic su [Proprietà server di stampa].
 Fare clic su [Aggiungi...] nella scheda [Driver].
Fare clic su [Aggiungi...] nella scheda [Driver].
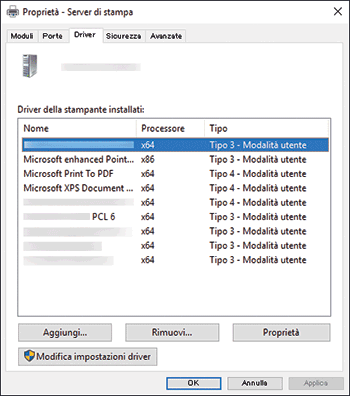
 Fare clic su [Avanti] nella schermata "Aggiunta guidata driver della stampante".
Fare clic su [Avanti] nella schermata "Aggiunta guidata driver della stampante".
 Selezionare la casella di controllo del processore (CPU) del computer, quindi fare clic su [Avanti].
Selezionare la casella di controllo del processore (CPU) del computer, quindi fare clic su [Avanti].
 Fare clic su [Disco driver...].
Fare clic su [Disco driver...].  [Sfoglia...] per specificare il driver (file INF), quindi fare clic su [OK].
[Sfoglia...] per specificare il driver (file INF), quindi fare clic su [OK].
Se l'unità CD-ROM è D:\, il file del driver della stampante si trova nella seguente cartella:
Driver
OS
Cartella
PCL 6
Driver a 32 bit
D:\X86\DRIVERS\PCL6\X86\MUI\DISK1
Driver a 64 bit
D:\X64\DRIVERS\PCL6\X64\MUI\DISK1
PostScript 3
Driver a 32 bit
D:\X86\DRIVERS\PS\X86\MUI\DISK1
Driver a 64 bit
D:\X64\DRIVERS\PS\X64\MUI\DISK1
Il file scaricato è memorizzato nella cartella "DISK1".
 Selezionare la macchina da utilizzare e fare clic su [Avanti].
Selezionare la macchina da utilizzare e fare clic su [Avanti].
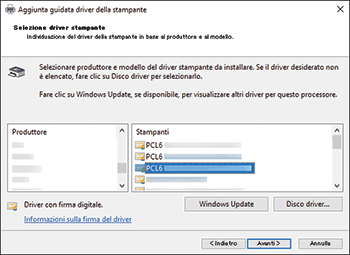
 Fare clic su [Fine]
Fare clic su [Fine]  [Chiudi].
[Chiudi].
 Fare clic su [Aggiungi stampante] nella schermata "Dispositivi e stampanti".
Fare clic su [Aggiungi stampante] nella schermata "Dispositivi e stampanti".
 Fare clic su [La stampante che voglio non è elencata].
Fare clic su [La stampante che voglio non è elencata].
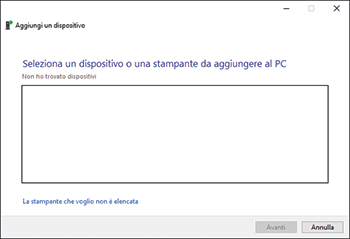
 Selezionare [Aggiungi una stampante Bluetooth, wireless o individuabile in rete], quindi fare clic su [Avanti]
Selezionare [Aggiungi una stampante Bluetooth, wireless o individuabile in rete], quindi fare clic su [Avanti]
 Selezionare la macchina da utilizzare e fare clic su [Avanti].
Selezionare la macchina da utilizzare e fare clic su [Avanti].
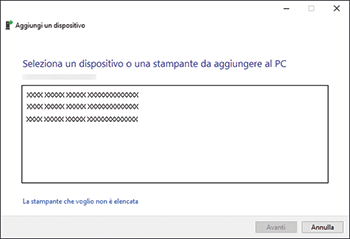
 Per utilizzare la stampante come stampante condivisa, specificare le impostazioni della stampante condivisa, quindi fare clic su [Fine].
Per utilizzare la stampante come stampante condivisa, specificare le impostazioni della stampante condivisa, quindi fare clic su [Fine].
Installazione del driver in Windows 7 o Windows Server 2008 R2
 Dal menu [Start], fare clic su [Computer].
Dal menu [Start], fare clic su [Computer].
 Fare clic su [Rete].
Fare clic su [Rete].
Si avvia la ricerca della macchina.
 Fare clic con il pulsante destro sulla macchina e fare clic su [Installa].
Fare clic con il pulsante destro sulla macchina e fare clic su [Installa].
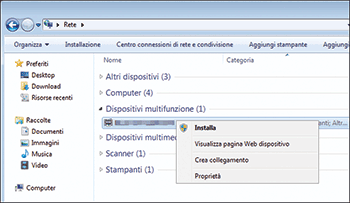
Se viene visualizzato il messaggio "Installazione driver di dispositivo non riuscita", chiudere il messaggio, quindi procedere al passaggio 4.
 Dal menu [Start] fare clic su [Dispositivi e stampanti].
Dal menu [Start] fare clic su [Dispositivi e stampanti].
 Fare clic su [Aggiungi stampante].
Fare clic su [Aggiungi stampante].
 Fare clic su [Aggiungi stampante locale].
Fare clic su [Aggiungi stampante locale].
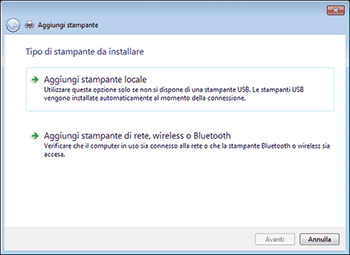
 Selezionare la porta WSD in "Usa una porta esistente:", quindi fare clic su [Avanti].
Selezionare la porta WSD in "Usa una porta esistente:", quindi fare clic su [Avanti].
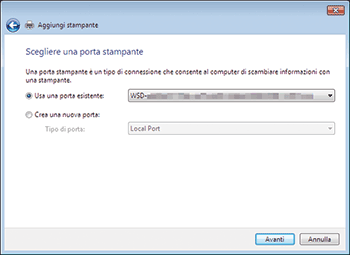
 Fare clic su [Disco driver...].
Fare clic su [Disco driver...].  [Sfoglia...] per specificare il driver (file INF), quindi fare clic su [OK].
[Sfoglia...] per specificare il driver (file INF), quindi fare clic su [OK].
Se l'unità CD-ROM è D:\, il file del driver della stampante si trova nella seguente cartella:
Driver
OS
Cartella
PCL 6
Driver a 32 bit
D:\X86\DRIVERS\PCL6\X86\MUI\DISK1
Driver a 64 bit
D:\X64\DRIVERS\PCL6\X64\MUI\DISK1
PostScript 3
Driver a 32 bit
D:\X86\DRIVERS\PS\X86\MUI\DISK1
Driver a 64 bit
D:\X64\DRIVERS\PS\X64\MUI\DISK1
Il file scaricato è memorizzato nella cartella "DISK1".
 Selezionare la macchina da utilizzare e fare clic su [Avanti].
Selezionare la macchina da utilizzare e fare clic su [Avanti].
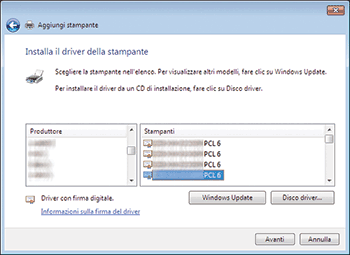
Seguire le istruzioni visualizzate sullo schermo per proseguire con l'installazione.
 Al termine dell'installazione, chiudere tutte le finestre.
Al termine dell'installazione, chiudere tutte le finestre.

Per interrompere l'installazione dei driver selezionati, fare clic su [Annulla] prima che l'installazione sia terminata. Per reinstallare la porta WSD, fare clic con il pulsante destro del mouse sull'icona della macchina nella finestra "Rete" e scegliere [Disinstalla].
Installazione del driver in Windows Server 2008
 Dal menu start, sezionare [Rete].
Dal menu start, sezionare [Rete].
Si avvia la ricerca della macchina.
 Fare clic con il pulsante destro sulla macchina e fare clic su [Installa].
Fare clic con il pulsante destro sulla macchina e fare clic su [Installa].
 Fare clic su [Individuare e installare il driver (scelta consigliata)].
Fare clic su [Individuare e installare il driver (scelta consigliata)].
Se viene visualizzato [Non cercare online], fare clic sul display, quindi procedere al passaggio 4.
 Fare clic su [Cerca il software del driver nel computer (utenti esperti)].
Fare clic su [Cerca il software del driver nel computer (utenti esperti)].
 Fare clic su [Sfoglia...] per specificare il driver (file INF) e fare clic su [Avanti].
Fare clic su [Sfoglia...] per specificare il driver (file INF) e fare clic su [Avanti].
Se l'unità CD-ROM è D:\, il file del driver della stampante si trova nella seguente cartella:
Driver
OS
Cartella
PCL 6
Driver a 32 bit
D:\X86\DRIVERS\PCL6\X86\MUI\DISK1
Driver a 64 bit
D:\X64\DRIVERS\PCL6\X64\MUI\DISK1
PostScript 3
Driver a 32 bit
D:\X86\DRIVERS\PS\X86\MUI\DISK1
Driver a 64 bit
D:\X64\DRIVERS\PS\X64\MUI\DISK1
Il file scaricato è memorizzato nella cartella "DISK1".
 Al termine dell'installazione, chiudere tutte le finestre.
Al termine dell'installazione, chiudere tutte le finestre.

Il nome porta associato a "WSD" utilizza una serie di caratteri casuali. Questo nome non può essere modificato liberamente.
Per interrompere l'installazione, fare clic su [Annulla] prima che l'installazione sia completata. Se si sta reinstallando la porta WSD, fare clic con il pulsante destro del mouse sull'icona della stampante nella finestra "Rete", quindi fare clic su [Disinstalla].
