Installazione del driver LAN-Fax
Per utilizzare LAN-Fax sulla macchina collegata al computer, installare il driver LAN-Fax e specificare le impostazioni dell'originale da inviare tramite LAN-Fax e le impostazioni opzionali.
È possibile importare la rubrica della macchina sul driver LAN-Fax utilizzando LAN-Fax Generic Utilities installata sul computer insieme al driver.

Per installare i driver sono necessarie le autorizzazioni di Gestione stampanti. Accedere come membro del gruppo Amministratori.
In un ambiente IPv6 non è possibile utilizzare la porta TCP/IP standard.

Se durante la procedura di installazione del driver appare la finestra di dialogo "Controllo account utente", fare clic su [Sì] o [Continua].
Se durante la procedura di installazione del driver appare la finestra di dialogo di "Protezione di Windows", fare clic su [Installa il software del driver].
Installazione del driver LAN-Fax dal CD-ROM
 Inserire il CD-ROM nel computer.
Inserire il CD-ROM nel computer.
Se il programma di installazione non si avvia automaticamente, fare doppio clic su Setup.exe nella directory principale del CD-ROM.
 Selezionare una lingua e fare clic su [OK].
Selezionare una lingua e fare clic su [OK].
 Fare clic su [Driver LAN-Fax].
Fare clic su [Driver LAN-Fax].
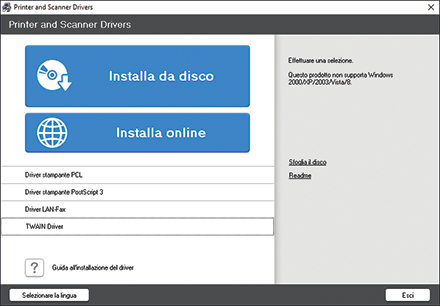
 Nella schermata "Contratto di licenza", selezionare [Accetto.], quindi fare clic su [Avanti].
Nella schermata "Contratto di licenza", selezionare [Accetto.], quindi fare clic su [Avanti].
 Fare clic su [Avanti].
Fare clic su [Avanti].
 Selezionare un metodo per collegare una porta.
Selezionare un metodo per collegare una porta.
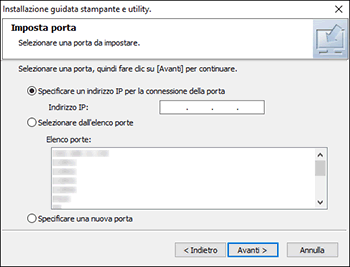
Specificare la porta da utilizzare per la connessione tra il computer e la macchina utilizzando uno dei metodi seguenti:
Per specificare l'indirizzo IP
Inserire l'indirizzo IP della macchina, quindi fare clic su [Avanti].
Per selezionare la porta dal relativo elenco
Selezionare la porta da utilizzare per la connessione tra il computer e la macchina, quindi fare clic su [Avanti].
Per creare una nuova porta
Selezionare [Specificare una nuova porta], quindi fare clic su [Avanti >].
Nella schermata "Installazione guidata stampante e utility", selezionare [Porta TCP/IP standard] e fare clic su [Avanti].
Nella schermata "Aggiunta guidata porta stampante standard TCP/IP", fare clic su [Avanti].
Nella schermata "Aggiungi porta", inserire il nome della stampante o l'indirizzo IP della macchina, quindi fare clic su [Avanti].
Il nome della porta viene inserito automaticamente. È possibile modificare il nome della porta.
Quando viene visualizzata la schermata "Infomazioni aggiuntive sulla porta richieste", selezionare [RICOH Network Printer C model], quindi fare clic su [Avanti].
Fare clic su [Fine].
 Specificare il nome della stampante da installare, e se utilizzarla come stampante predefinita.
Specificare il nome della stampante da installare, e se utilizzarla come stampante predefinita.
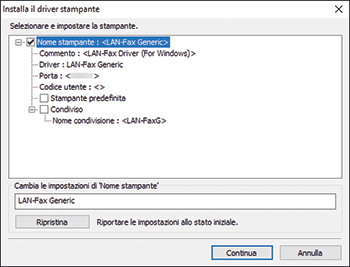
 Fare clic su [Continua].
Fare clic su [Continua].
Si avvia l'installazione del driver della stampante.
 Fare clic su [Fine].
Fare clic su [Fine].
 Fare clic su [Fine].
Fare clic su [Fine].
Alla richiesta di riavviare il computer, riavviarlo seguendo le istruzioni visualizzate.
Installazione del driver LAN-Fax dal file scaricato
 Decomprimere il file scaricato e cliccare due volte su [RV_SETUP.exe].
Decomprimere il file scaricato e cliccare due volte su [RV_SETUP.exe].
 Sulla schermata "Contratto di licenza per l'utente finale", fare clic su [Accetta e procedi].
Sulla schermata "Contratto di licenza per l'utente finale", fare clic su [Accetta e procedi].
 Selezionare [Rete], quindi fare clic su [Avanti].
Selezionare [Rete], quindi fare clic su [Avanti].
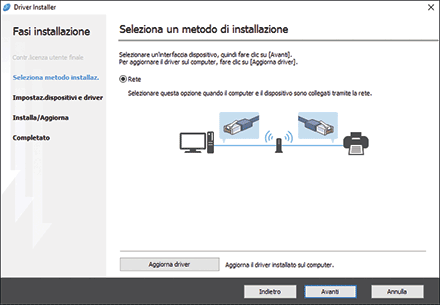
Inizia la ricerca dei dispositivi connessi alla rete.
Se non è possibile trovare la macchina
Viene visualizzata la schermata "Errore connessione rete"
Confermare e procedere da  a
a  , quindi fare clic su [OK]. Se la macchina non viene trovata, fare clic su [Fare clic se non si trova il dispositivo] e selezionare il metodo di installazione.
, quindi fare clic su [OK]. Se la macchina non viene trovata, fare clic su [Fare clic se non si trova il dispositivo] e selezionare il metodo di installazione.
Specifica indirizzo IP dispositivo:
Fare clic su [Avanti].
Inserire l'indirizzo IP della macchina, quindi fare clic su [Ricerca].
Selezionare la macchina tra i dispositivi rilevati, quindi fare clic su [Avanti].
Passare al passaggio 5.
Inserisci le impostazioni manualmente:
Fare clic su [Avanti].
Passare al passaggio 5.
 Selezionare la macchina tra i dispositivi rilevati, quindi fare clic su [Avanti].
Selezionare la macchina tra i dispositivi rilevati, quindi fare clic su [Avanti].
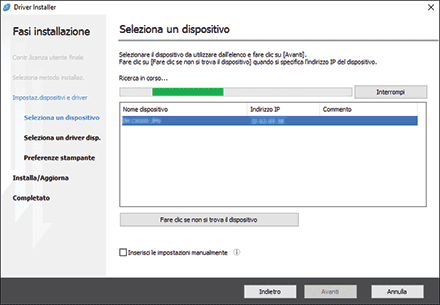
Procedere al punto 6.
 Nella schermata "Preferenze LAN-Fax", specificare la porta.
Nella schermata "Preferenze LAN-Fax", specificare la porta.
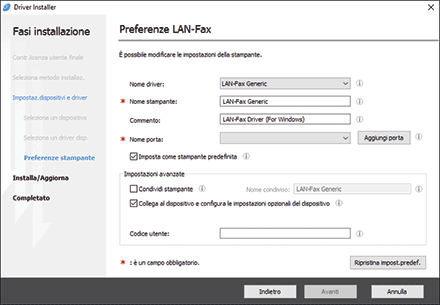
Specificare la stessa porta con il driver di stampa della macchina in "Nome porta" o fare clic su [Aggiungi porta] e aggiungere una nuova porta.
 Fare clic su [Avanti].
Fare clic su [Avanti].
Si avvia l'installazione del driver LAN-Fax.
 Al termine dell'installazione, fare clic su [Fine].
Al termine dell'installazione, fare clic su [Fine].
Specificare le impostazioni delle opzioni
Dopo aver installato il driver, verificare che le opzioni installate sulla macchina siano state applicate correttamente al driver. Modificare le impostazioni delle opzioni o specificare le destinazioni secondo necessità.

Per impostare le proprietà del driver LAN-Fax sono necessarie le autorizzazioni alla Gestione stampanti. Accedere come membro del gruppo Amministratori.
La procedura per selezionare il driver LAN-Fax varia in funzione del sistema operativo. Per informazioni, consultare la Guida di Windows.
 Viene visualizzata la schermata "Dispositivi e stampanti".
Viene visualizzata la schermata "Dispositivi e stampanti".
Windows 10 (versione 1703 o successiva), Windows Server 2019
Nel menu [Start], fare clic su [Sistema Windows]
 [Pannello di controllo].
[Pannello di controllo].Fare clic su [Visualizza dispositivi e stampanti].
Windows 10 (versione precedente a 1703), Windows Server 2016
Fare clic con il pulsante destro del mouse su [Start], quindi su [Pannello di controllo].
Fare clic su [Visualizza dispositivi e stampanti].
Windows 8.1, Windows Server 2012/2012 R2
Sulla Charm Bar, fare clic su [Impostazioni]
 [Pannello di controllo].
[Pannello di controllo].Fare clic su [Visualizza dispositivi e stampanti].
Windows 7 e Windows Server 2008 R2
Dal menu [Start] fare clic su [Dispositivi e stampanti].
Windows Server 2008
Dal menu [Start] fare clic sul [Pannello di controllo].
Selezionare [Stampante] in [Hardware e suoni].
 Fare clic con il tasto destro del mouse sull'icona LAN-FAX, quindi fare clic su [Proprietà stampante].
Fare clic con il tasto destro del mouse sull'icona LAN-FAX, quindi fare clic su [Proprietà stampante].
Per Windows Server 2008, fare clic con il pulsante destro del mouse sulla macchina, quindi fare clic su [Proprietà].
 Nella scheda "Accessori", verificare che le opzioni installate sulla macchina siano selezionate, quindi fare clic su [OK].
Nella scheda "Accessori", verificare che le opzioni installate sulla macchina siano selezionate, quindi fare clic su [OK].
Quando la macchina è collegata al computer nella rete, la macchina importa automaticamente le impostazioni delle opzioni. Se le impostazioni delle opzioni della macchina non sono state applicate, fare clic su [Aggiorna adesso].
Impostare le voci diverse dalle impostazioni delle opzioni, ad esempio l'uso di e-mail o la conferma degli indirizzi, come richiesto.

Se le opzioni di questo apparecchio non sono configurate correttamente, le funzioni LAN-Fax potrebbero non essere operative.
Se la macchina è collegata a una rete, la configurazione di ciascuna opzione installata sulla macchina viene eseguita automaticamente. Se le impostazioni non sono compatibili con le unità opzionali installate, fare clic su [Aggiorna adesso].
Specifica delle impostazioni iniziali per il formato e la qualità dell'immagine per la scansione degli originali
È possibile semplificare la procedura per specificare le impostazioni quando si invia un LAN-Fax specificando il formato e la risoluzione dell'originale per inviare i dati in anticipo.
 Viene visualizzata la schermata "Dispositivi e stampanti".
Viene visualizzata la schermata "Dispositivi e stampanti".
Windows 10 (versione 1703 o successiva), Windows Server 2019
Nel menu [Start], fare clic su [Sistema Windows]
 [Pannello di controllo].
[Pannello di controllo].Fare clic su [Visualizza dispositivi e stampanti].
Windows 10 (versione precedente a 1703), Windows Server 2016
Fare clic con il pulsante destro del mouse su [Start], quindi su [Pannello di controllo].
Fare clic su [Visualizza dispositivi e stampanti].
Windows 8.1, Windows Server 2012/2012 R2
Sulla Charm Bar, fare clic su [Impostazioni]
 [Pannello di controllo].
[Pannello di controllo].Fare clic su [Visualizza dispositivi e stampanti].
Windows 7 e Windows Server 2008 R2
Dal menu [Start] fare clic su [Dispositivi e stampanti].
Windows Server 2008
Dal menu [Start] fare clic sul [Pannello di controllo].
Selezionare [Stampante] in [Hardware e suoni].
 Fare clic con il tasto destro del mouse sull'icona LAN-FAX, quindi fare clic su [Preferenze di stampa].
Fare clic con il tasto destro del mouse sull'icona LAN-FAX, quindi fare clic su [Preferenze di stampa].
 Specificare il formato dell'originale, la risoluzione e altre impostazioni, quindi fare clic su [OK].
Specificare il formato dell'originale, la risoluzione e altre impostazioni, quindi fare clic su [OK].
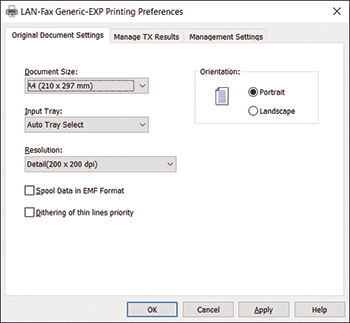
Importazione della rubrica della macchina
Utilizzare "MFP Address Book Downloader" e "Rubrica" in "LAN-Fax Generic Utilities" per importare la rubrica registrata sulla macchina nell'"Elenco indirizzi" del driver LAN-Fax.
Installare il certificato del dispositivo prima di utilizzare "MFP Address Book Downloader".
Per dettagli, vedere la Guida per la sicurezza.

Per importare direttamente dalla macchina le destinazioni senza alcuna modifica, eseguire la procedura "Importazione destinazioni nel driver LAN-Fax".
Per salvare il file CSV e convertirlo in un file RFA
 Nel menu dell'applicazione del computer, fare clic su [MFP Address Book Downloader] in [LAN-Fax Generic Utilities].
Nel menu dell'applicazione del computer, fare clic su [MFP Address Book Downloader] in [LAN-Fax Generic Utilities].
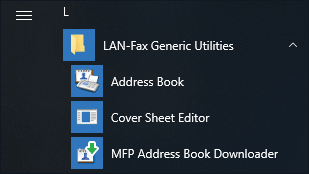
 Specificare l'indirizzo IP della macchina e le informazioni di accesso, quindi fare clic su [Importa...].
Specificare l'indirizzo IP della macchina e le informazioni di accesso, quindi fare clic su [Importa...].
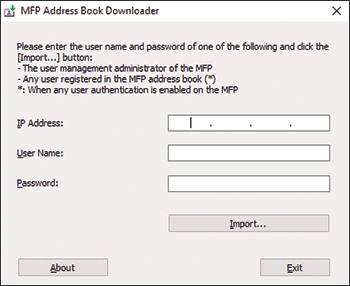
 Immettere il nome del file, specificare la posizione in cui salvare il file, quindi fare clic su [Salva].
Immettere il nome del file, specificare la posizione in cui salvare il file, quindi fare clic su [Salva].
Il file CSV viene salvato.
 Fare clic su [Esci] per uscire da [Strumento di download rubrica MFP].
Fare clic su [Esci] per uscire da [Strumento di download rubrica MFP].
Convertire il file CSV in un file RFA utilizzando [Rubrica].
 Nel menu delle applicazioni del computer, fare clic su [Rubrica] in [LAN-Fax Generic Utilities].
Nel menu delle applicazioni del computer, fare clic su [Rubrica] in [LAN-Fax Generic Utilities].
 Nella schermata "Rubrica, fare clic su [Importa...].
Nella schermata "Rubrica, fare clic su [Importa...].
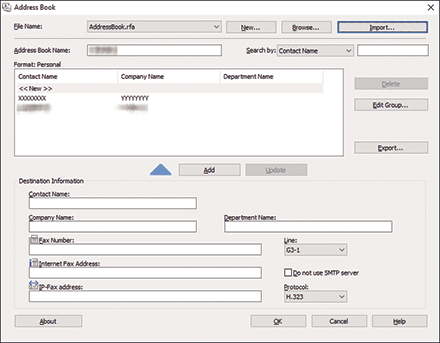
 Selezionare il file CSV salvato in "MFP Address Book Downloader", selezionare il file RFA CSV (*.csv) nell'elenco dei formati di file, quindi fare clic su [Apri].
Selezionare il file CSV salvato in "MFP Address Book Downloader", selezionare il file RFA CSV (*.csv) nell'elenco dei formati di file, quindi fare clic su [Apri].
 Confermare la posizione in cui salvare il file, inserire il nome del file, quindi fare clic su [Salva].
Confermare la posizione in cui salvare il file, inserire il nome del file, quindi fare clic su [Salva].
Il file RFA viene salvato.
Se viene visualizzato "Usare l'indirizzo del dispositivo se possibile?", fare clic su [No].
 Sulla schermata "Rubrica", inserire il nome della rubrica in [Nome rubrica], quindi fare clic su [OK]
Sulla schermata "Rubrica", inserire il nome della rubrica in [Nome rubrica], quindi fare clic su [OK] [Sì].
[Sì].
Lo strumento di importazione della rubrica indirizzi MFP termina.
Il "Nome elenco indirizzi" viene visualizzato nell'elenco della rubrica del driver LAN-Fax.
Importazione destinazioni nel driver LAN-Fax
 Viene visualizzata la schermata "Dispositivi e stampanti".
Viene visualizzata la schermata "Dispositivi e stampanti".
Windows 10 (versione 1703 o successiva), Windows Server 2019
Nel menu [Start], fare clic su [Sistema Windows]
 [Pannello di controllo].
[Pannello di controllo].Fare clic su [Visualizza dispositivi e stampanti].
Windows 10 (versione precedente a 1703), Windows Server 2016
Fare clic con il pulsante destro del mouse su [Start], quindi su [Pannello di controllo].
Fare clic su [Visualizza dispositivi e stampanti].
Windows 8.1, Windows Server 2012/2012 R2
Sulla Charm Bar, fare clic su [Impostazioni]
 [Pannello di controllo].
[Pannello di controllo].Fare clic su [Visualizza dispositivi e stampanti].
Windows 7 e Windows Server 2008 R2
Dal menu [Start] fare clic su [Dispositivi e stampanti].
Windows Server 2008
Dal menu [Start] fare clic sul [Pannello di controllo].
Selezionare [Stampante] in [Hardware e suoni].
 Fare clic con il pulsante destro sull'icona LAN-FAX, quindi fare clic su [Proprietà stampante].
Fare clic con il pulsante destro sull'icona LAN-FAX, quindi fare clic su [Proprietà stampante].
 Fare clic su [Stampa pagina di prova].
Fare clic su [Stampa pagina di prova].
Viene visualizzata la schermata "Impostazioni fax".
 Fare clic su [Gestisci rubrica].
Fare clic su [Gestisci rubrica].
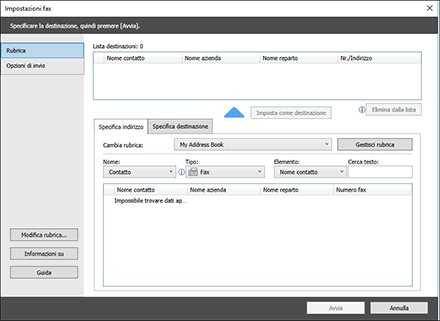
 Specificare da dove importare le informazioni relative alla rubrica.
Specificare da dove importare le informazioni relative alla rubrica.
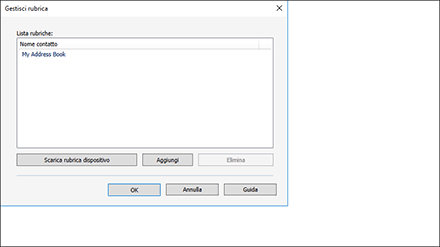
Scarica rubrica dispositivo: importa le destinazioni direttamente dalla rubrica della macchina. Inserire il nome utente e la password della macchina, quindi fare clic su [Importa...]. Al termine dell'importazione, fare clic su [Fine].
Aggiungi: importa le destinazioni dal file RFA. Selezionare un formato di file e il file da importare, quindi fare clic su [Apri].
 Fare clic su [OK].
Fare clic su [OK].
 Selezionare la rubrica importata in "Cambia rubrica" per verificare che le destinazioni importate vengano visualizzate.
Selezionare la rubrica importata in "Cambia rubrica" per verificare che le destinazioni importate vengano visualizzate.
 Fare clic su [Annulla] per chiudere la schermata di configurazione.
Fare clic su [Annulla] per chiudere la schermata di configurazione.
