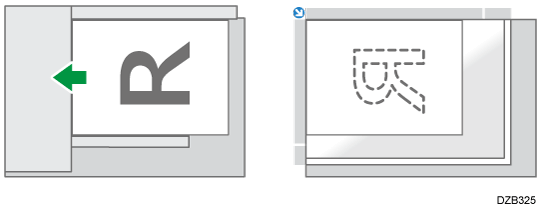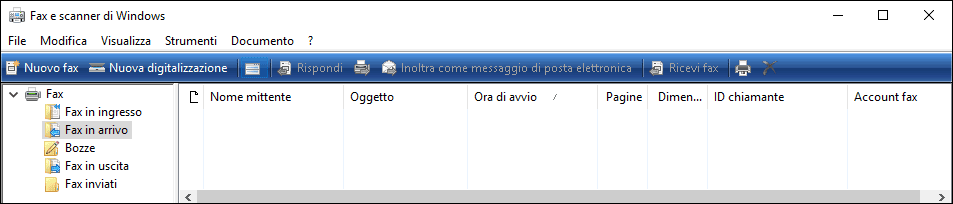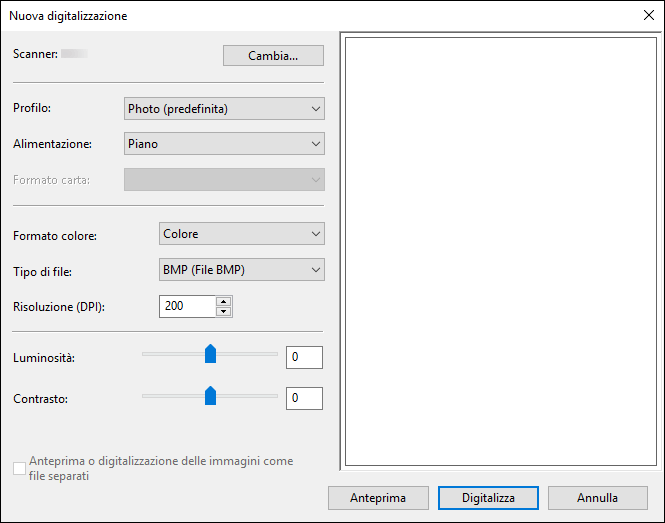Utilizzare lo scanner WSD su un computer per eseguire la scansione dell'originale posizionato sulla macchina e salvare o stampare i dati acquisiti come un'immagine.
Connettere la macchina alla rete prima di procedere.
Connessione a una LAN cablata
Connessione a una LAN wireless

Per utilizzare lo scanner WSD, abilitare WSD in Web Image Monitor e registrare la macchina sul computer prima di procedere.
Abilitare WSD in Web Image Monitor
Accedere a Web Image Monitor come amministratore macchina.
Quando vengono registrati amministratori con privilegi personalizzati, anche un amministratore con privilegi di modifica delle impostazioni relative allo scanner può accedere alla macchina e modificare le impostazioni.
Fare clic su [Configurazione] dal menu [Gestione dispositivo].
Fare clic su [Impostazioni iniziali] in [Scanner].
Specificare [WSD] in [Usa WSD o DSM].
Selezionare [Non vietare] in [Vieta comando scansione WSD], quindi fare clic su [OK].
Fare clic su [IPv4] in [Rete].
Specificare le impostazioni di [WSD (Device)] e [WSD (Scanner)].
Se si utilizza il protocollo IPv4, selezionare [Attivo].
Se si utilizza il protocollo IPv6, selezionare [Disattivo].
Fare clic su [OK] e chiudere il browser web.
Registrare la macchina sul computer
Effettuare il login al computer come membro del gruppo di amministratori.
Registrare la macchina sul computer.
Un profilo (impostazioni di scansione) viene creato automaticamente in fase di registrazione della macchina.
Windows Server 2019, Windows Server 2022
Nel menu [Start], fare clic su [Sistema Windows]  [Pannello di controllo].
[Pannello di controllo].
Fare clic su [Visualizza dispositivi e stampanti].
Fare clic su [Aggiungi stampante].
Selezionare la macchina, quindi fare clic su [Avanti].
Windows 11
Nel menu [Start], fare clic su [Tutte le app]  [Strumenti di Windows].
[Strumenti di Windows].
Fare doppio clic su [Pannello di controllo].
Fare clic su [Visualizza dispositivi e stampanti]  [Aggiungi un dispositivo].
[Aggiungi un dispositivo].
Selezionare la macchina, quindi fare clic su [Avanti].
Windows 8.1 o successivo, Windows Server 2012/2012 R2, Windows Server 2016
Fare clic su [Aggiungi stampante] in [Dispositivi e stampanti] nel [Pannello di controllo], selezionare la macchina, quindi fare clic su [Avanti].
Sezione superiore
Collocare l'originale nell'ADF o sul vetro di esposizione.
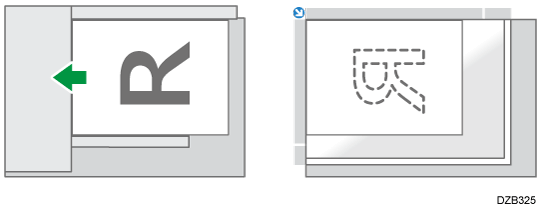
Se si posiziona l'originale nell'ADF, ruotarlo di 90 gradi verso sinistra.
Se si posiziona l'originale sul vetro di esposizione, ruotarlo di 90 gradi verso sinistra e capovolgerlo.
Visualizzare la schermata [Fax e scanner di Windows] sul computer.
Windows 11
Fare clic su [Start], quindi inserire "Scan" nella casella di ricerca.
Fare clic su [Fax e scanner di Windows] in [App].
Windows 10, Windows Server 2016
Fare clic su [Start]  [Accessori Windows]
[Accessori Windows]  [Fax e scanner di Windows].
[Fax e scanner di Windows].
Windows 8.1, Windows Server 2012/2012 R2
Fare clic su [Start] 

 [Fax e scanner di Windows] nella Charm Bar.
[Fax e scanner di Windows] nella Charm Bar.
Fare clic su [Nuova digitalizzazione] sulla barra degli strumenti della schermata [Fax e scanner di Windows].
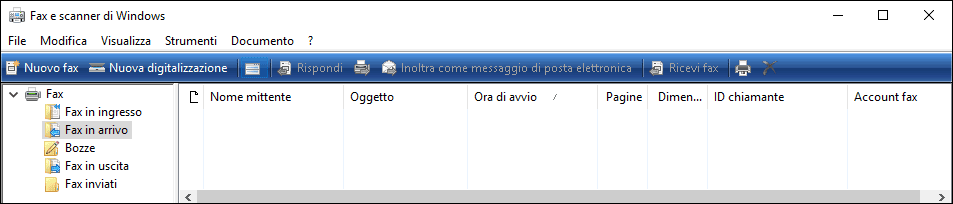
Se il modello della macchina non viene visualizzato in [Scanner:], fare clic su [Modifica] e selezionare la macchina.
Modificare le impostazioni di scansione secondo necessità.
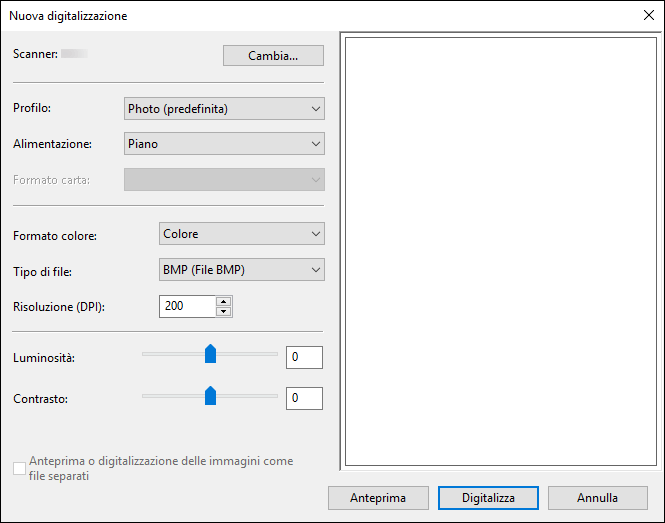
Profilo: selezionare un profilo (impostazioni di scansione).
Origine: selezionare la posizione di caricamento dell'originale. Selezionare [Piano] quando l'originale viene posto sul vetro di esposizione. Selezionare [Alimentatore (Digitalizza un lato)] o [Alimentatore (Digitalizza fronte retro)] quando si posiziona nell'ADF.
Formato carta: specificare il formato dell'originale quando si seleziona [Alimentatore (Digitalizza un lato)] o [Alimentatore (Digitalizza fronte retro)] in [Origine]. Un originale posizionato sul vetro di esposizione viene acquisito nel formato massimo possibile.
[Luminosità] / [Contrasto]: questa opzione non può essere utilizzata sulla macchina.
Fare clic su [Scansione].
Fare clic una volta su [Scansione] per acquisire un solo foglio dell'originale.
Quando si seleziona [Alimentatore (Digitalizza fronte retro)] in [Origine], fare clic sul pulsante una sola volta per acquisire entrambi i lati (due pagine) dell'originale.
Specificare un nome e salvare l'immagine acquisita o inviare l'immagine tramite fax, e-mail o altri mezzi.

Se si utilizza Windows Server 2022, acquisire l'originale con un'applicazione che supporti la scansione WSD.
Un profilo viene creato automaticamente in fase di registrazione del dispositivo. Registrare le impostazioni di scansione utilizzate di frequente come profilo per applicare le impostazioni in un batch durante la scansione di un originale selezionando il profilo.
Visualizzare l'elenco dei dispositivi nel Pannello di controllo in Windows.
Fare clic con il pulsante destro del mouse sull'icona della macchina e selezionare [Profilo di digitalizzazione...].
Aggiungere, modificare o cancellare un profilo.
È possibile registrare più profili. Se sono registrati più profili, viene applicato quello specificato come predefinito nella finestra di dialogo [Profili di digitalizzazione].
Per specificare un profilo di scansione come profilo predefinito, effettuare una delle seguenti procedure:
Nellla finestra di dialogo [Profili di digitalizzazione], fare clic sul profilo di digitalizzazione, quindi su [Imposta come predefinito].
Dopo aver creato un nuovo profilo di digitalizzazione, nella finestra di dialogo [Aggiungi nuovo profilo] selezionare la casella di controllo [Imposta come profilo predefinito].
Non è possibile eseguire la scansione di un altro originale mentre la macchina sta inviando l'immagine acquisita.
Le pagine in un originale a due facciate vengono acquisite nel senso "Alto con Alto".
La funzione di rilevamento automatico delle pagine vuote non è disponibile quando si utilizza WSD.
Se l'acquisizione richiede troppo tempo, il computer potrebbe andare in timeout e visualizzare il messaggio di errore "Impossibile completare la digitalizzazione automatica". In tal caso, modificare le impostazioni di acquisizione o acquisire gli originali un lato per volta.
Se nelle impostazioni del profilo si seleziona [Alimentatore (digitalizza solo un lato)] per [Origine], sarà acquisito un solo lato per operazione. Se si seleziona [Alimentatore (digitalizza fronte-retro)] per [Origine], saranno acquisiti due lati per operazione.
I risultati della trasmissione di lavori di acquisizione WSD non vengono visualizzati in Stato file.
Sezione superiore