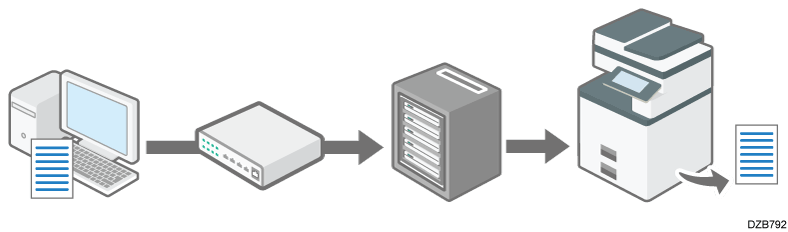Condivisione della stampante sul server di stampa
È possibile stampare da un altro computer in rete usando la porta di un server di stampa. La macchina non deve essere connessa alla rete durante la stampa.
Per usare un server di stampa Windows, specificare le condizioni di condivisione della stampante sul server di stampa e installare il driver della stampante sulla macchina.
Per usare altri server di stampa, consultare il manuale operativo del server di stampa.
Accedere a Windows sul computer server come amministratore e installare il driver della stampante.
Se si utilizza Windows 11, passare al punto 4.Viene visualizzata la finestra di dialogo [Dispositivi e stampanti].
Windows 10 (versione 1703 o successiva), Windows Server 2019/2022
Windows 10 (versione precedente alla versione 1703), Windows Server 2016
Fare clic con il pulsante destro del mouse su [Start], quindi su [Pannello di controllo].
Fare clic su [Visualizza dispositivi e stampanti].
Windows 8.1, Windows Server 2012/2012 R2
Fare clic con il tasto destro sull'icona della macchina, quindi fare clic su [Proprietà stampante].
Procedere al punto 6.Visualizzare la finestra di dialogo [Dispositivi e stampanti].
Fare clic sul driver della macchina, quindi fare clic su [Proprietà stampante].
Selezionare la casella di controllo [Condividi la stampante] nella scheda [Condiviso].
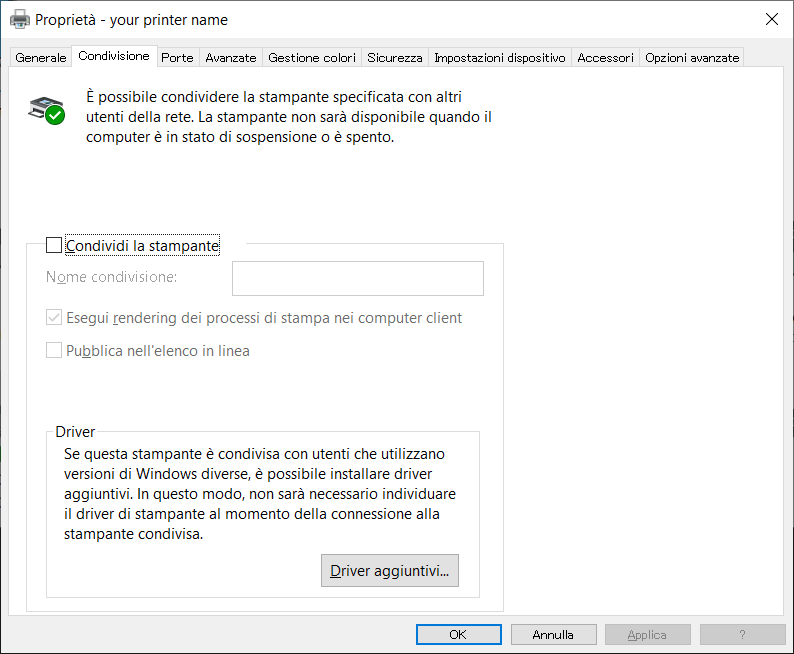
Per condividere la stampante con un utente che usa versioni diverse di Windows, fare clic su [Driver aggiuntivi].
Se si seleziona la casella [Condiviso] per installare un driver alternativo, questa procedura non è richiesta.Fare clic su [OK] per chiudere la schermata Proprietà stampante.
È necessario installare il driver della stampante sul computer client.
Installazione del driver della stampante per la stampante di rete