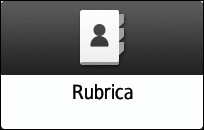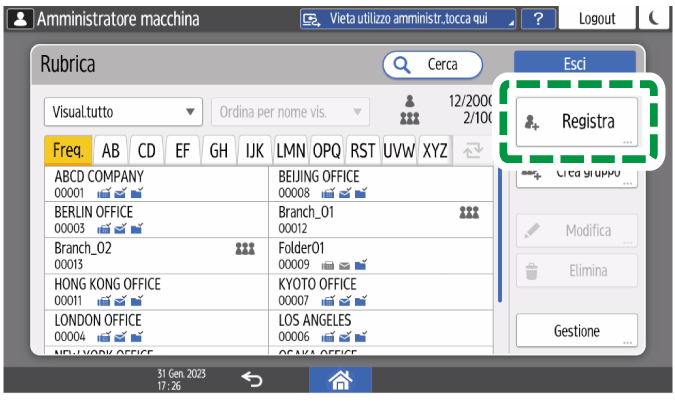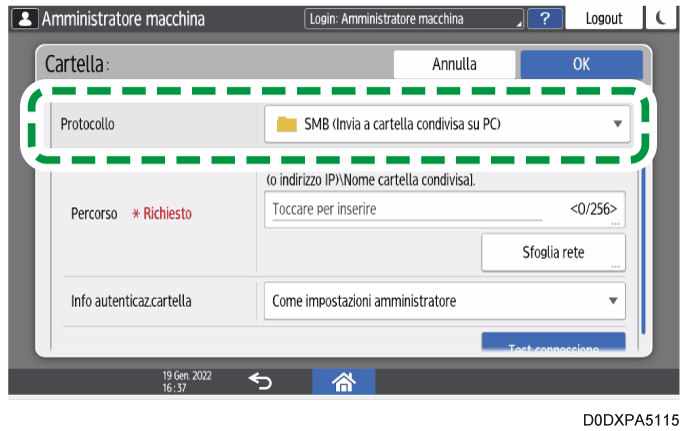Registrazione della cartella di destinazione da utilizzare per l'invio a cartella
Registrare la cartella di destinazione per inviare documenti acquisiti o inoltrare documenti ricevuti via fax alla rubrica. Specificare il protocollo in base alla cartella di destinazione.
È possibile registrare l'indirizzo con l'applicazione "Guida di Scan to Folder" in tutta semplicità.
Specificare la destinazione di Invio a cartella utilizzando l'app Scan to Folder Helper
Inserire i dettagli dell'indirizzo nel modulo che si trova nella scheda [Nome], quindi selezionare un titolo per l'ordinamento.
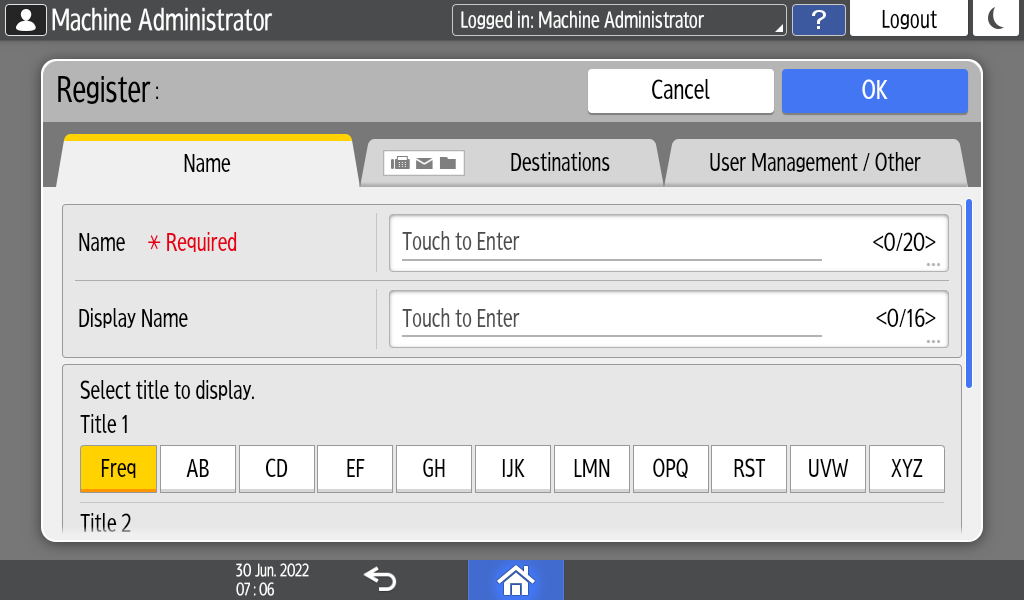
-
SMB (Invia a cartella condivisa su PC): Quando si inviano file a una cartella condivisa in Windows o macOS.
FTP (Invia a server FTP): Quando si inviano file a una cartella in un server FTP.
Specificare il percorso alla cartella e le informazioni di autenticazione.
Quando si seleziona SMB
Percorso: Inserire il nome del computer o l'indirizzo IP, quindi premere [Sfoglia rete] per selezionare la cartella condivisa.
Quando il nome del computer è "User1PC" e il nome della cartella condivisa è "shared_doc", inserire quanto indicato di seguito:
\\User1PC\shared_docSe la macchina non è configurata per ottenere l'indirizzo IP automaticamente, specificare il percorso inserendo l'indirizzo IP del computer (ad esempio "192.168.0.191") e il nome cartella (ad esempio "Share") come indicato di seguito:
\\192.168.0.191\ShareÈ possibile specificare la cartella anche premendo [Sfoglia rete]. Per alcune destinazioni è inoltre necessario inserire il nome utente e la password di accesso.
Info autenticaz.cartella: Per registrare una cartella da condividere solo tra determinati gruppi/utenti che usano la macchina, come una cartella condivisa su un computer privato, selezionare [Specif.altre info autentic.], quindi inserire Nome utente login e Password login di un account autorizzato ad accedere alla cartella.
Se si seleziona [Come impostazioni amministratore], vengono applicati il nome utente e la password specificati in [Nome utente/password predefiniti (Invia)]. Se viene specificata l'autenticazione utente, contattare l'amministratore.
Invia (E-mail/Cartella)
Quando si seleziona FTP
Nome server: Inserire il nome del server FTP (nome host).
Nr. porta: Specificare il numero di porta da utilizzare per la trasmissione di un file.
Percorso: Inserire il percorso alla cartella. È inoltre possibile inserire l'indirizzo IPv4. Quando non è specificato nessun percorso, viene specificata la directory di login.
Quando il nome cartella è "utente" e il nome della cartella secondaria è "lib", inserire quanto segue:
utente/libQuando si utilizza il percorso assoluto, inserirlo nel formato "\(utente) \(home) \(utente)".
Info autenticaz.cartella: Per registrare una cartella da condividere solo tra determinati gruppi/utenti che usano la macchina, come una cartella condivisa su un computer privato, selezionare [Specif.altre info autentic.], quindi inserire Nome utente login e Password login di un account autorizzato ad accedere alla cartella.
Se si seleziona [Come impostazioni amministratore], vengono applicati il nome utente e la password specificati in [Nome utente/password predefiniti (Invia)]. Se viene specificata l'autenticazione utente, contattare l'amministratore.
Invia (E-mail/Cartella)
Premere [Test connession.], accertarsi che il percorso sia configurato correttamente e premere [OK].
Se il test di connessione non va a buon fine, verificare le impostazioni ed eseguire di nuovo il test di connessione.
È possibile interrompere il test di connessione e tornare alla schermata delle impostazioni premendo [Annulla].Premere la scheda [Gestione utente / Altro] in base a quanto necessario e specificare le impostazioni.
Gestione utente: Inserire le informazioni di autenticazione per accedere e utilizzare la macchina.
Aggiungi a gruppo: Selezionare un gruppo di appartenenza di questo indirizzo, se necessario. Registrare preventivamente il gruppo.
Registrazione/modifica/eliminazione dei gruppi nella rubricaVisualizza priorità: Quando le destinazioni sono in ordine di priorità, una destinazione con priorità più alta viene visualizzata prima di quella con priorità più bassa. Le destinazioni con la stessa priorità vengono visualizzate in base all'ordine di registrazione.
Protezione destinazione: Selezionare questa casella di controllo per chiedere l'inserimento del codice di protezione per selezionare la destinazione.
Utilizzare la funzione di protezione per evitare violazioni degli indirizzi
Premere [OK].
Quando sulla schermata compare un messaggio che invita a eseguire il backup della rubrica, premere [Vai a Backup] per procedere al backup.
Se sulla schermata compare un messaggio che invita a contattare l'amministratore per eseguire il backup della rubrica, chiedere all'amministratore di procedere al backup.
Se si seleziona [Chiudi], è possibile chiudere la rubrica senza eseguire il backup e tornare alla schermata Home.
Per modificare o eliminare una cartella registrata, selezionare la cartella di destinazione da modificare o eliminare nella schermata della rubrica, quindi premere [Modifica] o [Elimina].
Se la macchina non riesce a inviare alla cartella di destinazione registrata nella rubrica, l'invio dei dati potrebbe essere bloccato dal firewall del computer di destinazione. Vedere la Guida del sistema operativo e togliere l'indirizzo IP della macchina dal firewall.