Quando il risultato della stampa non è come desiderato

Quando si verificano oppure si modificano le impostazioni in [Impostazioni], premere [Home] (
 ) dopo aver chiuso [Impostazioni].
) dopo aver chiuso [Impostazioni].
Quando l'immagine stampata non appare come desiderato
Condizione | Causa | Soluzione e riferimento |
|---|---|---|
Sulla stampa appaiono linee bianche. | Il vetro antipolvere è sporco. | Pulire il vetro antipolvere. |
Righe bianche appaiono sulla pellicola trasparente. | La polvere di carta proveniente dalla carta aderisce alla pellicola trasparente. | Pulire i lati anteriore e posteriore della pellicola trasparente con un panno asciutto. |
Punti bianchi o sbavature tipo goccioline d'acqua appaiono sull'immagine copiata. | L'umidità nella carta é evaporata e si é condensata sulla superficie. |
|
L'immagine stampata appare sfocata. | Nel driver della stampante è specificato [Risparmio toner]. | Disabilitare [Risparmio toner] nel driver della stampante. |
Si utilizza carta patinata o carta con una superficie trattata. | Utilizzare la carta consigliata. | |
La carta contiene troppa umidità. | Utilizzare carta che è stata conservata in ambiente asciutto. | |
L'impostazione colore sulla macchina non è configurata correttamente. | Selezionare la seguente voce di impostazione.
| |
Il toner è terminato. | Quando il messaggio “Aggiungere toner” viene visualizzato sul display, sostituire il toner. | |
Le immagini stampate presentano sbavature quando si passa con le dita sulla carta in uscita. (Il toner non aderisce correttamente alla carta) | L'impostazione del tipo di carta non é specificata correttamente quando si utilizza carta non standard come carta spessa. | Cambiare il [Tipo carta] o il [Tipo carta] nel driver della stampante. |
Compaiono macchie bianche sull'immagine stampata. | La carta contiene troppa umidità. | Utilizzare carta che è stata conservata in ambiente asciutto. |
I colori non sono stampati come desiderato. | La funzione di elaborazione immagini della macchina è stata utilizzata quando é stata eseguita la stampa in Windows. | Nel driver della stampante, cambiare "Vettoriale/Raster" in [Raster] nella scheda [Impostazioni dettagliate] |
Un documento a colori viene stampato in bianco e nero. | La stampa a colori non è configurata nel driver della stampante. |
|
La foto stampata appare granulosa. | La risoluzione immagine è stata ridotta dall'applicazione durante la stampa. |
|
Le linee continue o tratteggiate appaiono sbiadite. | Un motivo di retinatura appropriato non è specificato nel driver della stampante. |
|
Le linee sottili non sono stampate o sono stampate come linee dentellate o irregolari. | Sul documento sono specificate linee sottili. |
|
Le immagini vengono stampate oblique. | La carta é stata alimentata obliquamente. | Controllare che le guide laterali nel vassoio di alimentazione siano impostate correttamente. |
I margini superiori delle immagini copiate variano. | La carta caricata per la copiatura è troppo sottile o troppo spessa. | Controllare lo spessore della carta che può essere utilizzata con questo apparecchio. Tipi e formati carta consigliati Quando lo spessore carta è vicino allo spessore carta minimo o massimo, specificare "Spessore carta" di conseguenza nelle seguenti voci di impostazione.
|
Un'immagine è stampata parzialmente oppure è stampata una pagina supplementare. | Un formato carta infeririore a quello dell'immagine è specificato nel driver della stampante. | Controllare che il formato carta specificato in [Stampa su] o [Formato carta] nel driver della stampante coincida con il formato carta specificato nel documento. Se non è disponibile carta dello stesso formato, ridurre o ingrandire il formato immagine. Ridimensionare i dati per adattarli al formato carta specificato |
Il layout della pagina non é allineato oppure l'ultimo carattere sulla pagina è stampato sulla pagina successiva. | L'area di stampa specificata sul documento supera l'area massima stampabile della macchina. |
|
Alcuni caratteri specifici come i caratteri definiti dall'utente non sono stampati correttamente. (testo alterato) | La funzione di elaborazione immagini della macchina è stata utilizzata quando é stata eseguita la stampa in Windows. | Nel driver della stampante, cambiare "Vettoriale/Raster" in [Raster] nella scheda [Impostazioni dettagliate] |
I caratteri non sono stampati correttamente quando un file PDF è stampato da una scheda SD o un dispositivo di memoria USB. (testo alterato) | Il font non è incluso nel file PDF. | Inserire il font nel file PDF. |
Quando la carta non può essere alimentata o espulsa come specificato
Condizione | Causa | Soluzione e riferimento |
|---|---|---|
La carta non può essere alimentata dal vassoio carta specificato sul pannello di controllo o non può essere stampata nell'orientamento specificato dal vassoio di alimentazione. | [Driver/Comando] è specificato in Priorità impostazione vassoio. |
|
Il documento è stampato su carta diversa dal formato o dal tipo carta specificato nel driver della stampante. | Il vassoio caricato con la carta del formato o del tipo specificato nel driver della stampante non è disponibile oppure la carta non era caricata nel vassoio quando è stato specificato [Continuazione automatica]. |
|
La carta si sgualcisce. | La carta è troppo sottile. | Utilizzare la carta consigliata. |
La carta contiene troppa umidità. | Utilizzare carta che è stata conservata in ambiente asciutto. | |
La carta non è collocata correttamente sulla macchina. | Verificare le voci da controllare quando l'inceppamento carta si verifica di frequente e accertarsi che la carta sia caricata correttamente. | |
Il bordo della carta può piegarsi. | È stata utilizzata carta diversa da quella consigliata. | Utilizzare la carta consigliata. |
La carta contiene troppa umidità. | Utilizzare carta che è stata conservata in ambiente asciutto. | |
La carta non è collocata correttamente sulla macchina. | Verificare le voci da controllare quando l'inceppamento carta si verifica di frequente e accertarsi che la carta sia caricata correttamente. | |
La carta espulsa non è allineata. | La carta non è collocata correttamente sulla macchina. | Verificare le voci da controllare quando l'inceppamento carta si verifica di frequente e accertarsi che la carta sia caricata correttamente. |
Quando si usa il vassoio basculante interno, il supporto carta sul dispositivo di uscita carta è inclinato verso la parte posteriore o anteriore della macchina. | Allineare il supporto carta alla direzione in cui viene espulsa la carta. 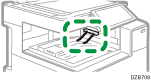 | |
La carta viene espulsa sul vassoio superiore del finisher quando si utilizza il Finisher libretti SR3290 o il Finisher SR3280. | Può verificarsi quando si stampa su carta arricciata o quando la carta non è abbastanza rigida. Specificare il vassoio di uscita selezionando il vassoio basculante del finisher. | |
È stato espulso più di un foglio per volta. (alimentazione multipla) | I fogli di carta sono attaccati l'uno all'altro. | Smazzare i fogli prima di caricarli nel vassoio carta. |
La stampa fronte-retro non può essere eseguita. | La carta specificata è troppo spessa o troppo sottile. | Controllare lo spessore della carta supportata nella stampa fronte-retro e caricare la carta nel vassoio. |
Il Tipo carta che non è supportato nella stampa fronte-retro è specificato per il vassoio carta da utilizzare oppure la carta non è specificata per la stampa fronte-retro. | Verificare "Tipo carta" e "Applica fronte/retro" nelle seguenti voci di impostazione.
| |
Le buste non vengono alimentate o si verifica alimentazione doppia o inceppamento della carta. | Le buste sono incurvate. | Correggere l'arricciatura delle buste e caricarle correttamente nel vassoio. |
Altri problemi
Condizione | Causa | Soluzione e riferimento |
|---|---|---|
È necessario del tempo dopo aver impostato la macchina per la stampa di un documento e affinché la macchina cominci a stampare la prima pagina. | La macchina si trova in modalità standby o unità di fusione spenta ed occorre del tempo per uscire dalla modalità. |
|
È necessario molto tempo per stampare una pagina. | Il documento da stampare contiene molte foto o figure ed è necessario molto tempo per elaborare il documento sul computer. |
|
È necessario molto tempo per stampare una pagina. (collegamento wireless LAN) | Ricezione di cattiva qualità. | Spostare la macchina o rimuovere gli ostacoli tra macchina e computer e controllare se la situazione migliora. |
Altri dispositivi Wi-Fi interferiscono con la macchina. | Spegnere la macchina o gli altri dispositivi Wi-Fi e controllare se la situazione migliora. | |
Un altro dispositivo che utilizza onde radio alla stessa frequenza, come un forno a microonde o un telefono senza fili, interferisce con la macchina. | Spegnere questi dispositivi e controllare se la situazione migliora. | |
La stampa sospesa riprende da metà. | [Timeout I/O] è impostato su un intervallo breve. | Aumentare il valore specificato nelle seguenti voci di impostazione.
|
Un'opzione della macchina non è riconosciuta correttamente. | La comunicazione bidirezionale non è abilitata nel driver della stampante Windows quando si effettua il collegamento via USB. | Fare clic col tasto destro sull'icona della macchina sulla schermata "Dispositivi e stampanti" e visualizzare le proprietà della stampante. Selezionare la casella di controllo [Abilita supporto bidirezionale] sulla scheda [Porta]. Installazione del driver di stampa per il collegamento USB (OS X/macOS) |
Le opzioni non sono configurate quando si effettua il collegamento tramite USB con sistemi OS X/mac OS. | Le opzioni non sono rilevate automaticamente quando la macchina è collegata tramite USB con sistemi OS X/mac OS. Selezionare l'opzione collegata alla macchina in [Preferenze di sistema...] | |
Combina, Libretto o Ingrandimento automatico non possono essere eseguiti come specificato. | L'orientamento originale e le impostazioni del formato specificate nel driver della stampante non coincidono con le impostazioni del documento. | Controllare se l'orientamento dell'originale e le impostazioni del formato coincidono. |

 (principalmente Asia):
(principalmente Asia): (principalmente Nord America)
(principalmente Nord America)