Verifica degli utenti per utilizzare la macchina (autenticazione utente)
"Autenticazione utente" è un sistema per autenticare gli utenti e concedere loro i privilegi per utilizzare la macchina. La macchina richiede l'inserimento di un testo arbitrario, il nome utente di accesso o la password di accesso per autenticare un utente.
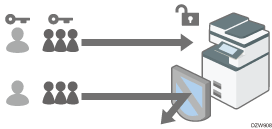
L'autenticazione utente impedisce agli utenti non autorizzati di utilizzare la macchina ed è utile per gestire e analizzare l'utilizzo della macchina in relazione all'utente, al tempo di funzionamento e alla frequenza
Tipo schermata Impostazioni: Standard
Tipo schermata Impostazioni: Classico
È possibile utilizzare la scheda IC o un dispositivo smart device invece di immettere le proprie informazioni di autenticazione sul pannello di controllo per l'autenticazione dell'utente.
Accesso alla macchina utilizzando una badge o un dispositivo smart
Metodo di autenticazione utente
Esistono quattro tipi di autenticazione utente, tra cui l'autenticazione di base che limita l'uso della macchina, e metodi che utilizzano un server di autenticazione in rete. Selezionare un metodo in base alle condizioni di utilizzo o al numero di utenti.
Metodo di autenticazione utente | Spiegazione |
|---|---|
Autenticazione codice utente | L'autenticazione viene eseguita mediante un codice utente a otto cifre. Quando si specifica l'autenticazione codice utente, la macchina richiede di immettere il codice utente. Lo stesso codice utente può essere utilizzato da più utenti. |
Autenticazione base | L'autenticazione viene eseguita utilizzando il nome utente di accesso e la password di accesso registrati nella rubrica sulla macchina. Quando si specifica l'autenticazione di base, la macchina richiede di inserire le informazioni di accesso. |
Autenticazione Windows | L'autenticazione viene eseguita utilizzando l'account registrato nell'Active Directory del server Windows. Quando si specifica l'autenticazione di Windows, la macchina richiede di inserire le informazioni di accesso. |
Autenticazione LDAP | L'autenticazione viene eseguita utilizzando le informazioni utente registrate nel server LDAP. Quando si specifica l'autenticazione LDAP, la macchina richiede di inserire le informazioni di accesso. |
Nell'autenticazione Windows o LDAP, la macchina può autenticare l'utente senza registrare manualmente le sue informazione nella rubrica, poiché le informazioni utente nel server sono registrate automaticamente nella macchina.
Nell'autenticazione Windows o LDAP, è possibile gestire le informazioni utente centralmente nel server. È inoltre possibile utilizzare sempre l'indirizzo fornito dal server come mittente (Da) delle e-mail inviate dalla macchina. Queste funzionalità sono utili per evitare perdite di dati a causa di un inserimento errato delle informazioni o spoofing da parte di utenti non autorizzati.
Quando il metodo di autenticazione viene fatto passare dall'autenticazione codice utente a un altro metodo, il codice utente sarà utilizzato come nome utente di accesso. In tal caso non viene specificata la password di accesso. Per evitare l'uso non autorizzato, eliminare le informazioni utente non necessarie e impostare una password per gli utenti continui.

Se non è possibile eseguire l'autenticazione utente a causa di un problema con la macchina o la rete, l'amministratore della macchina può disabilitare temporaneamente l'autenticazione utente per utilizzare la macchina. Adottare questa misura solo quando si verificano emergenze.
Specificare autenticazione codice utente (Tipo schermata impostazioni: standard)
Specificare le funzioni con cui limitare l'autenticazione del codice utente.
 Accedere alla macchina come amministratore della macchina sul pannello di controllo.
Accedere alla macchina come amministratore della macchina sul pannello di controllo.
 Sulla schermata Home premere [Impostazioni].
Sulla schermata Home premere [Impostazioni].
 Nella schermata Impostazioni, premere [Impostazioni di Sistema].
Nella schermata Impostazioni, premere [Impostazioni di Sistema].
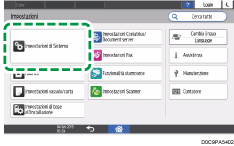
 Premere [Impostazioni per amministratore]
Premere [Impostazioni per amministratore] [Autenticazione/Pagamento]
[Autenticazione/Pagamento] [Autent.amministratore/Autent.utente/Autent.app]
[Autent.amministratore/Autent.utente/Autent.app] [Gestione autenticazione utente].
[Gestione autenticazione utente].
 Selezionare [Autenticazione codice utente] dall'elenco accanto a Gestione autenticazione utente.
Selezionare [Autenticazione codice utente] dall'elenco accanto a Gestione autenticazione utente.
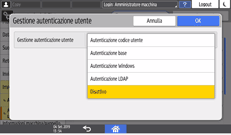
 Dalla schermata Funzioni da limitare, selezionare le funzioni di cui limitarne l'uso.
Dalla schermata Funzioni da limitare, selezionare le funzioni di cui limitarne l'uso.
Specificare se eseguire l'autenticazione codice utente per ciascuna funzione. In Funzione copiatrice e Funzione stampante, è possibile specificare di eseguire l'autenticazione codice utente per tutte le funzioni della copiatrice o della stampante o solo per la modalità di stampa a colori.
Quando si registra in automatico il codice utente del driver della stampante, selezionare [Controllo PC] in funzione stampante. Specificare il codice utente registrato nella rubrica del driver della stampante.
Quando viene selezionato [Controllo PC], il codice utente specificato nel driver della stampante viene registrato automaticamente nella rubrica ed è escluso dalla limitazione di utilizzo del volume di stampa. Per limitare l'utilizzo del volume di stampa, selezionare un valore diverso da [Controllo PC] in Funzione stampante.
Specificare l'utilizzo del volume di stampa massimo per ogni utente
In Autenticazione lavori stampante, specificare il livello di sicurezza per i lavori di stampa utilizzando il driver della stampante.
Esecuzione di un lavoro di stampa con le sole informazioni di autenticazione
 Premere [OK].
Premere [OK].
 Premere [Home] (
Premere [Home] ( ).
).
 Quando si visualizza la finestra di dialogo di conferma, premere [OK] ed effettuare successivamente il log out dalla macchina.
Quando si visualizza la finestra di dialogo di conferma, premere [OK] ed effettuare successivamente il log out dalla macchina.
Se la registrazione delle informazioni dell'utente non è completata, registrare l'utente nella rubrica e specificare il codice utente.
Specificare autenticazione di base (Tipo schermata impostazioni: Standard)
Registrare i valori predefiniti delle funzioni disponibili per ciascun utente mediante l'autenticazione di base.
 Accedere alla macchina come amministratore della macchina sul pannello di controllo.
Accedere alla macchina come amministratore della macchina sul pannello di controllo.
 Sulla schermata Home premere [Impostazioni].
Sulla schermata Home premere [Impostazioni].
 Nella schermata Impostazioni, premere [Impostazioni di Sistema].
Nella schermata Impostazioni, premere [Impostazioni di Sistema].
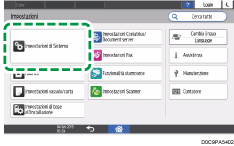
 Premere [Impostazioni per amministratore]
Premere [Impostazioni per amministratore] [Autenticazione/Pagamento]
[Autenticazione/Pagamento] [Autent.amministratore/Autent.utente/Autent.app]
[Autent.amministratore/Autent.utente/Autent.app] [Gestione autenticazione utente].
[Gestione autenticazione utente].
 Selezionare [Autenticazione base] dall'elenco accanto a Gestione autenticazione utente.
Selezionare [Autenticazione base] dall'elenco accanto a Gestione autenticazione utente.
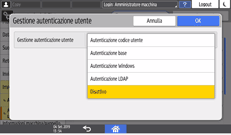
 Da Funzioni disponibili, seleziona le funzioni a disposizione dell'utente.
Da Funzioni disponibili, seleziona le funzioni a disposizione dell'utente.
Specificare le funzioni disponibili all'utente per ciascuna funzione. In Funzione copiatrice e Funzione stampante, è possibile specificare se l'utente può utilizzare tutte le funzioni della copiatrice o della stampante, solo la modalità di stampa in bianco e nero o a due colori.
In Autenticazione lavori stampante, specificare il livello di sicurezza per i lavori di stampa utilizzando il driver della stampante.
Esecuzione di un lavoro di stampa con le sole informazioni di autenticazione
 Premere [OK].
Premere [OK].
 Premere [Home] (
Premere [Home] ( ).
).
 Quando si visualizza la finestra di dialogo di conferma, premere [OK] ed effettuare successivamente il log out dalla macchina.
Quando si visualizza la finestra di dialogo di conferma, premere [OK] ed effettuare successivamente il log out dalla macchina.
Se la registrazione delle informazioni utente non è completata, registrare l'utente nella rubrica e specificare le informazioni di accesso.
Registrazione di un utente nella rubrica e informazioni di accesso

Il nome utente di accesso e la password di accesso possono essere utilizzati per autenticare l'utente nel server SMTP o LDAP o per autenticare le cartelle condivise.
Utilizzare un nome utente di accesso diverso da "altro", "admin", "supervisore" o "NASCONDI***". (Inserire una stringa opzionale di caratteri in "***".) Non è possibile utilizzare questi nomi utenti per l'autenticazione poiché sono già in uso nella macchina.
Specificare autenticazione Windows (Tipo schermata impostazioni: Standard)
Registrare le informazioni del server Windows necessarie all'autenticazione del server Windows.

Verificare in anticipo le condizioni d'uso nel server Windows e installare il server Web (IIS) e il servizio di certificati Active Directory nel server Windows.
Preparazione del server da utilizzare per l'autenticazione utente
Per utilizzare l'autenticazione Kerberos nel server, registrare in anticipo il realm per determinare l'area di rete.
 Accedere alla macchina come amministratore della macchina sul pannello di controllo.
Accedere alla macchina come amministratore della macchina sul pannello di controllo.
 Sulla schermata Home premere [Impostazioni].
Sulla schermata Home premere [Impostazioni].
 Nella schermata Impostazioni, premere [Impostazioni di Sistema].
Nella schermata Impostazioni, premere [Impostazioni di Sistema].
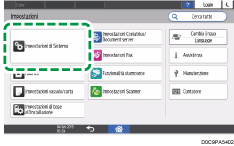
 Premere [Impostazioni per amministratore]
Premere [Impostazioni per amministratore] [Autenticazione/Pagamento]
[Autenticazione/Pagamento] [Autent.amministratore/Autent.utente/Autent.app]
[Autent.amministratore/Autent.utente/Autent.app] [Gestione autenticazione utente].
[Gestione autenticazione utente].
 Selezionare [Autenticazione Windows] dall''elenco accanto a Gestione autenticazione utente.
Selezionare [Autenticazione Windows] dall''elenco accanto a Gestione autenticazione utente.
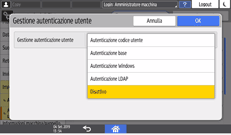
 Registrare il server per l'autenticazione e specificare le funzioni utilizzabili.
Registrare il server per l'autenticazione e specificare le funzioni utilizzabili.
Autenticazione Kerberos: Per consentire l'autenticazione Kerberos, selezionare [Attivo].
Nome dominio: Per disabilitare l'autenticazione Kerberos, inserire il nome dominio da autenticare.
Nome realm: Per abilitare l'autenticazione Kerberos, selezionare il nome realm da autenticare.
Usa connessione sicura (SSL): Per crittografare i segnali di comunicazione, selezionare [Attivo].
Autenticazione lavori di stampa: Specificare il livello di sicurezza per i lavori di stampa utilizzando il driver della stampante.
Esecuzione di un lavoro di stampa con le sole informazioni di autenticazione
Gruppo: Se sono stati registrati gruppi globali, è possibile specificare le funzioni utilizzabili per ciascun gruppo globale. Premere [* Non registrato] e quindi inserire lo stesso nome di quello registrato nel server per specificare le funzioni disponibili.
Gli utenti registrati in più gruppi possono utilizzare tutte le funzioni disponibili per questi gruppi.
Un utente che non è registrato in nessun gruppo può utilizzare l'autorità specificata in [*Gruppo predefinito]. Per impostazione predefinita, tutte le funzioni sono disponibili ai membri del Gruppo predefinito.
In Funzioni disponibili, specificare le funzioni disponibili per ogni gruppo. In Funzione copiatrice e Funzione stampante, è possibile specificare se l'utente può utilizzare tutte le funzioni della copiatrice o della stampante, solo la modalità di stampa in bianco e nero o a due colori.
 Premere [OK].
Premere [OK].
 Premere [Home] (
Premere [Home] ( ).
).
 Quando si visualizza la finestra di dialogo di conferma, premere [OK] ed effettuare successivamente il log out dalla macchina.
Quando si visualizza la finestra di dialogo di conferma, premere [OK] ed effettuare successivamente il log out dalla macchina.

Per informazioni su quali caratteri possono essere utilizzati per i nomi utente e le password, vedere la sezione seguente:
Specifica autenticazione LDAP (Tipo schermata impostazioni: Standard)
Registrare le informazioni del server LDAP necessarie all'autenticazione del server LDAP.

Verificare in anticipo le condizioni di utilizzo nel server LDAP e registrare il server LDAP nella macchina.
Preparazione del server da utilizzare per l'autenticazione utente
 Accedere alla macchina come amministratore della macchina sul pannello di controllo.
Accedere alla macchina come amministratore della macchina sul pannello di controllo.
 Sulla schermata Home premere [Impostazioni].
Sulla schermata Home premere [Impostazioni].
 Nella schermata Impostazioni, premere [Impostazioni di Sistema].
Nella schermata Impostazioni, premere [Impostazioni di Sistema].
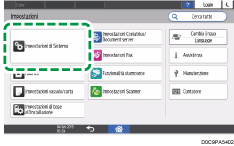
 Premere [Impostazioni per amministratore]
Premere [Impostazioni per amministratore] [Autenticazione/Pagamento]
[Autenticazione/Pagamento] [Autent.amministratore/Autent.utente/Autent.app]
[Autent.amministratore/Autent.utente/Autent.app] [Gestione autenticazione utente].
[Gestione autenticazione utente].
 Selezionare [Autenticazione LDAP] dall'elenco accanto a Gestione autenticazione utente.
Selezionare [Autenticazione LDAP] dall'elenco accanto a Gestione autenticazione utente.
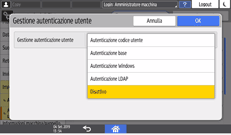
 Selezionare il server per l'autenticazione e specificare le funzioni disponibili.
Selezionare il server per l'autenticazione e specificare le funzioni disponibili.
Server LDAP: Selezionare il server LDAP da autenticare.
Attributo nome login: Utilizzare questo come criterio di ricerca per ottenere informazioni utente. Creare un filtro di ricerca basato sull'attributo nome login, selezionare un utente, quindi recuperare le informazioni utente dal server LDAP per effettuare il trasferimento alla rubrica della macchina.
Quando si separano più attributi di accesso con una virgola (,), la ricerca mostrerà i risultati inserendo un nome di accesso per uno o entrambi gli attributi
Inoltre, inserendo due nomi di accesso separati da un segno di uguale (=) (ad esempio: cn = abcde, uid = xyz), la ricerca mostrerà risultati solo per una corrispondenza degli attributi di entrambi i nomi di accesso. Questa funzione di ricerca può essere applicata anche quando è specificata "Autenticazione Cleartext".
Attributo unico: Specificare questo perché le informazioni utente nel server LDAP corrispondano a quelle nella stampante. Un utente il cui attributo univoco registrato nel server LDAP corrisponde a quello di un utente registrato nella macchina viene considerato come lo stesso utente nella macchina. Specificare l'attributo utilizzato per le informazioni univoche nel server come Attributo univoco. È possibile inserire "cn" o "employeeNumber" da utilizzare come "serialNumber" o "uid" purché sia univoco.
Funzioni disponibili: Specificare le funzioni disponibili all'utente per ogni funzione. In Funzione copiatrice e Funzione stampante, è possibile specificare se l'utente può utilizzare tutte le funzioni della copiatrice o della stampante, solo la modalità di stampa in bianco e nero o a due colori.
In Autenticazione lavori stampante, specificare il livello di sicurezza per i lavori di stampa utilizzando il driver della stampante.
Esecuzione di un lavoro di stampa con le sole informazioni di autenticazione
 Premere [OK].
Premere [OK].
 Premere [Home] (
Premere [Home] ( ).
).
 Quando si visualizza la finestra di dialogo di conferma, premere [OK] ed effettuare successivamente il log out dalla macchina.
Quando si visualizza la finestra di dialogo di conferma, premere [OK] ed effettuare successivamente il log out dalla macchina.

Per informazioni su quali caratteri possono essere utilizzati per i nomi utente e le password, vedere la sezione seguente:
Aggiungere amministratori o Modificare i privilegi (Tipo schermata impostazioni: Standard)
Specificare autenticazione codice utente (Tipo schermata impostazioni: Classico)
Selezionare [Auten.cod.utente ] in [Gestione autenticazione utente] e specificare le funzioni da limitare.
 Accedere alla macchina come amministratore della macchina sul pannello di controllo.
Accedere alla macchina come amministratore della macchina sul pannello di controllo.
 Sulla schermata Home premere [Impostazioni].
Sulla schermata Home premere [Impostazioni].
 Premere [Funzioni macchina] nella schermata delle impostazioni.
Premere [Funzioni macchina] nella schermata delle impostazioni.
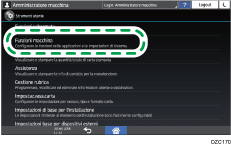
 Premere [Impostazioni di Sistema]
Premere [Impostazioni di Sistema] , la scheda [Strumenti ammin.]
, la scheda [Strumenti ammin.] [Gestione autenticazione utente] per visualizzare la schermata delle impostazioni di gestione autenticazione utente.
[Gestione autenticazione utente] per visualizzare la schermata delle impostazioni di gestione autenticazione utente.
 Premere "Auten.cod.utente", quindi selezionare le funzioni da limitare.
Premere "Auten.cod.utente", quindi selezionare le funzioni da limitare.
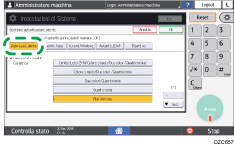
Funzioni da limitare: Specificare se eseguire l'autenticazione Codice Utente per ogni funzione. In "Copiatrice" o "Stampante", è possibile specificare di eseguire l'autenticazione codice utente per tutte le funzioni di copia o della stampante o solo per la modalità di stampa a colori.
Quando si registra automaticamente il codice utente del driver della stampante, selezionare [Controllo PC] in "Stampante". Specificare il codice utente registrato in [Sistema] nel driver della stampante.
Quando viene selezionato [Controllo PC], il codice utente specificato nel driver della stampante viene registrato automaticamente nella rubrica ed è escluso dalla limitazione di utilizzo del volume di stampa. Per limitare l'utilizzo del volume di stampa, selezionare un valore diverso da [Controllo PC] in "Stampante".
Specificare l'utilizzo del volume di stampa massimo per ogni utente
Autenticazione lavori di stampa: Specificare il livello di sicurezza per i lavori di stampa utilizzando il driver della stampante.
Esecuzione di un lavoro di stampa con le sole informazioni di autenticazione
 Premere [OK].
Premere [OK].
 Premere [Esci] per visualizzare la finestra di dialogo di conferma, quindi premere [Sì] per disconnettersi dalla macchina.
Premere [Esci] per visualizzare la finestra di dialogo di conferma, quindi premere [Sì] per disconnettersi dalla macchina.
Viene visualizzata la schermata Home.
Se la registrazione delle informazioni dell'utente non è completata, registrare l'utente nella rubrica e specificare il codice utente.
Specificare autenticazione di base (Tipo schermata impostazioni: Classico)
Selezionare [Autentic. base] in [Gestione autenticazione utente] e registrare i valori predefiniti delle funzioni disponibili per ogni utente.
 Accedere alla macchina come amministratore della macchina sul pannello di controllo.
Accedere alla macchina come amministratore della macchina sul pannello di controllo.
 Sulla schermata Home premere [Impostazioni].
Sulla schermata Home premere [Impostazioni].
 Premere [Funzioni macchina] nella schermata delle impostazioni.
Premere [Funzioni macchina] nella schermata delle impostazioni.
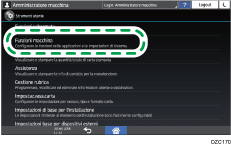
 Premere [Impostazioni di Sistema]
Premere [Impostazioni di Sistema] , la scheda [Strumenti ammin.]
, la scheda [Strumenti ammin.] [Gestione autenticazione utente] per visualizzare la schermata delle impostazioni di gestione autenticazione utente.
[Gestione autenticazione utente] per visualizzare la schermata delle impostazioni di gestione autenticazione utente.
 Premere [Autentic. base] e selezionare le funzioni disponibili per l'utente.
Premere [Autentic. base] e selezionare le funzioni disponibili per l'utente.
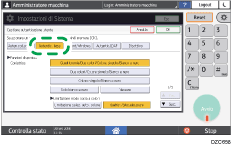
Funzioni disponibili: Specificare le funzioni disponibili all'utente per ogni funzione. In "Copiatrice" o "Stampante", è possibile specificare se l'utente può utilizzare tutte le funzioni di copia o di stampa o solo la modalità di stampa in bianco e nero o a due colori.
Autenticazione lavori di stampa: Specificare il livello di sicurezza per i lavori di stampa utilizzando il driver della stampante.
Esecuzione di un lavoro di stampa con le sole informazioni di autenticazione
 Premere [OK].
Premere [OK].
 Premere [Esci] per visualizzare la finestra di dialogo di conferma, quindi premere [Sì] per disconnettersi dalla macchina.
Premere [Esci] per visualizzare la finestra di dialogo di conferma, quindi premere [Sì] per disconnettersi dalla macchina.
Viene visualizzata la schermata Home.
Se la registrazione delle informazioni utente non è completata, registrare l'utente nella rubrica e specificare le informazioni di accesso.
Registrazione di un utente nella rubrica e informazioni di accesso

Il nome utente di accesso e la password di accesso possono essere utilizzati per autenticare l'utente nel server SMTP o LDAP o per autenticare le cartelle condivise.
Utilizzare un nome utente di accesso diverso da "altro", "admin", "supervisore" o "NASCONDI***". (Inserire una stringa opzionale di caratteri in "***".) Non è possibile utilizzare questi nomi utenti per l'autenticazione poiché sono già in uso nella macchina.
Specificare autenticazione Windows (Tipo schermata impostazioni: Classico)
In [Gestione autenticazione utente], selezionare [Autent.Windows] per registrare le informazioni richieste per l'autenticazione nel server Windows.

Verificare in anticipo le condizioni d'uso nel server Windows e installare il server Web (IIS) e il servizio di certificati Active Directory nel server Windows.
Preparazione del server da utilizzare per l'autenticazione utente
Per utilizzare l'autenticazione Kerberos nel server, registrare in anticipo il realm per determinare l'area di rete.
 Accedere alla macchina come amministratore della macchina sul pannello di controllo.
Accedere alla macchina come amministratore della macchina sul pannello di controllo.
 Sulla schermata Home premere [Impostazioni].
Sulla schermata Home premere [Impostazioni].
 Premere [Funzioni macchina] nella schermata delle impostazioni.
Premere [Funzioni macchina] nella schermata delle impostazioni.
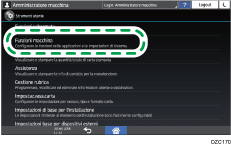
 Premere [Impostazioni di Sistema]
Premere [Impostazioni di Sistema] , la scheda [Strumenti ammin.]
, la scheda [Strumenti ammin.] [Gestione autenticazione utente] per visualizzare la schermata delle impostazioni di gestione autenticazione utente.
[Gestione autenticazione utente] per visualizzare la schermata delle impostazioni di gestione autenticazione utente.
 Selezionare [Autent.Windows] per registrare il server per l'autenticazione e specificare le funzioni utilizzabili.
Selezionare [Autent.Windows] per registrare il server per l'autenticazione e specificare le funzioni utilizzabili.
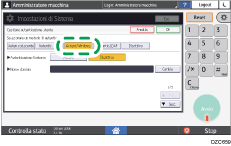
Autenticazione Kerberos: Per consentire l'autenticazione Kerberos, premere [Attivo].
Nome realm: Per abilitare l'autenticazione Kerberos, selezionare il nome realm da autenticare.
Nome dominio: Per disabilitare l'autenticazione Kerberos, premere [Cambia] e inserire il nome dominio da autenticare.
Autenticazione lavori di stampa: Specificare il livello di sicurezza per i lavori di stampa utilizzando il driver della stampante.
Esecuzione di un lavoro di stampa con le sole informazioni di autenticazione
Usa connessione sicura (SSL): Per crittografare i segnali di comunicazione, premere [Attivo].
Gruppo: Se sono stati registrati gruppi globali, è possibile specificare le funzioni utilizzabili per ciascun gruppo globale*. Premere [Non programmato] e quindi inserire lo stesso nome di quello registrato nel server per specificare le funzioni disponibili.
Gli utenti registrati in più gruppi possono utilizzare tutte le funzioni disponibili per questi gruppi.
Un utente che non è registrato in nessun gruppo può utilizzare l'autorità specificata in [*Gruppo predefinito]. Per impostazione predefinita, tutte le funzioni sono disponibili ai membri del Gruppo predefinito.
Funzioni disponibili: Specificare le funzioni disponibili per ogni gruppo. In "Copiatrice" o "Stampante", è possibile specificare se l'utente può utilizzare tutte le funzioni di copia o di stampa o solo la modalità di stampa in bianco e nero o a due colori.
 Premere [OK].
Premere [OK].
 Premere [Esci] per visualizzare la finestra di dialogo di conferma, quindi premere [Sì] per disconnettersi dalla macchina.
Premere [Esci] per visualizzare la finestra di dialogo di conferma, quindi premere [Sì] per disconnettersi dalla macchina.
Viene visualizzata la schermata Home.
Specificare autenticazione LDAP (Tipo schermata impostazioni: Classico)
In [Gestione autenticazione utente], selezionare [Autentic.LDAP] per registrare le informazioni richieste per l'autenticazione nel server LDAP.

Verificare in anticipo le condizioni di utilizzo nel server LDAP e registrare il server LDAP nella macchina.
Preparazione del server da utilizzare per l'autenticazione utente
 Accedere alla macchina come amministratore della macchina sul pannello di controllo.
Accedere alla macchina come amministratore della macchina sul pannello di controllo.
 Sulla schermata Home premere [Impostazioni].
Sulla schermata Home premere [Impostazioni].
 Premere [Funzioni macchina] nella schermata delle impostazioni.
Premere [Funzioni macchina] nella schermata delle impostazioni.
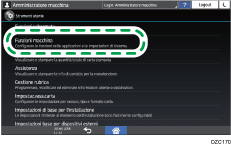
 Premere [Impostazioni di Sistema]
Premere [Impostazioni di Sistema] , la scheda [Strumenti ammin.]
, la scheda [Strumenti ammin.] [Gestione autenticazione utente] per visualizzare la schermata delle impostazioni di gestione autenticazione utente.
[Gestione autenticazione utente] per visualizzare la schermata delle impostazioni di gestione autenticazione utente.
 Selezionare [Autentic.LDAP] e il server per l'autenticazione, quindi specificare le funzioni disponibili.
Selezionare [Autentic.LDAP] e il server per l'autenticazione, quindi specificare le funzioni disponibili.
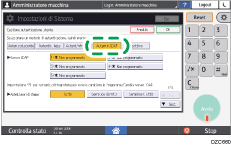
Server LDAP: Selezionare il server LDAP da autenticare.
Autenticazione lavori di stampa: Specificare il livello di sicurezza per i lavori di stampa utilizzando il driver della stampante.
Esecuzione di un lavoro di stampa con le sole informazioni di autenticazione
Funzioni disponibili: Specificare le funzioni disponibili all'utente per ogni funzione. In "Copiatrice" o "Stampante", è possibile specificare se l'utente può utilizzare tutte le funzioni di copia o di stampa o solo la modalità di stampa in bianco e nero o a due colori.
Attributo nome login: Utilizzare questo come criterio di ricerca per ottenere informazioni utente. Creare un filtro di ricerca basato sull'attributo nome login, selezionare un utente, quindi recuperare le informazioni utente dal server LDAP per effettuare il trasferimento alla rubrica della macchina.
Quando si separano più attributi di accesso con una virgola (,), la ricerca mostrerà i risultati inserendo un nome di accesso per uno o entrambi gli attributi
Inoltre, inserendo due nomi di accesso separati da un segno di uguale (=) (ad esempio: cn = abcde, uid = xyz), la ricerca mostrerà risultati solo per una corrispondenza degli attributi di entrambi i nomi di accesso. Questa funzione di ricerca può essere applicata anche quando è specificata "Autenticazione Cleartext".
Attributo unico: Specificare questo perché le informazioni utente nel server LDAP corrispondano a quelle nella stampante. Un utente il cui attributo univoco registrato nel server LDAP corrisponde a quello di un utente registrato nella macchina viene considerato come lo stesso utente nella macchina. Specificare l'attributo utilizzato per le informazioni univoche nel server come Attributo univoco. È possibile inserire "cn" o "employeeNumber" da utilizzare come "serialNumber" o "uid" purché sia univoco.
 Premere [OK].
Premere [OK].
 Premere [Esci] per visualizzare la finestra di dialogo di conferma, quindi premere [Sì] per disconnettersi dalla macchina.
Premere [Esci] per visualizzare la finestra di dialogo di conferma, quindi premere [Sì] per disconnettersi dalla macchina.
Viene visualizzata la schermata Home.
