Stampa su buste
Caricare le buste nel vassoio carta o nel vassoio bypass.
Caricare le buste nella macchina e modificare le Impostazioni vassoio carta nel panello di controllo.
Stampa sulle buste caricate nel vassoio bypass (Tipo di schermata delle impostazioni: Standard)
 Caricare una busta nel Vassoio bypass.
Caricare una busta nel Vassoio bypass.
Tipi di buste e orientamento | Vassoio bypass |
|---|---|
Buste con apertura laterale  | 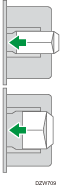 Aletta: aperta Lato inferiore della busta: a sinistra Lato da stampare: lato rivolto verso il basso |
Buste con apertura laterale  | 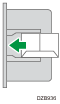 Aletta: chiusa Lato inferiore della busta: verso il retro della stampante Lato da stampare: lato rivolto verso il basso |
 Sulla schermata Home premere [Impostazioni].
Sulla schermata Home premere [Impostazioni].
 Nella schermata Impostazioni, premere [Impostazioni vassoio/carta].
Nella schermata Impostazioni, premere [Impostazioni vassoio/carta].
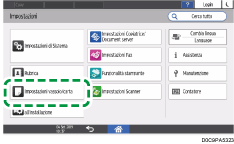
 Premere [Formato carta/Tipo carta].
Premere [Formato carta/Tipo carta].
 Premere [Vassoio bypass]
Premere [Vassoio bypass] [Formato carta: Stampante], quindi selezionare il formato della busta.
[Formato carta: Stampante], quindi selezionare il formato della busta.
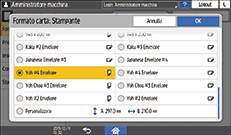
Se il formato della busta non è presente nell'elenco, selezionare [Personalizzato] e immettere il valore.
 Premere [OK].
Premere [OK].
 Premere [Tipo/Spessore carta], quindi selezionare [Busta] da "Tipo carta".
Premere [Tipo/Spessore carta], quindi selezionare [Busta] da "Tipo carta".
Inoltre, selezionare lo spessore delle buste caricate da "Spessore carta".
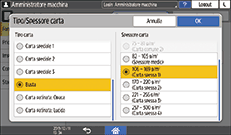
 Premere due volte [OK].
Premere due volte [OK].
 Dopo aver completato la configurazione, premere [Home](
Dopo aver completato la configurazione, premere [Home]( ).
).
 Aprire sul computer il documento da stampare, quindi visualizzare la schermata delle impostazioni del driver di stampa dal menu di stampa dell'applicazione.
Aprire sul computer il documento da stampare, quindi visualizzare la schermata delle impostazioni del driver di stampa dal menu di stampa dell'applicazione.
 Specificare il tipo di carta e il formato.
Specificare il tipo di carta e il formato.
Windows
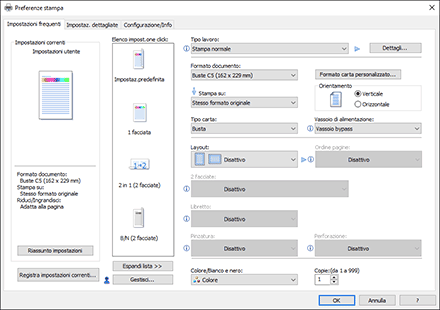
Formato documento: Utilizzare questa funzione per selezionare il formato della busta. Se il formato della busta non compare tra le opzioni, immettere il valore in [Formato carta personalizzato...].
Tipo carta: [Busta]
È possibile specificare un formato carta personalizzato comunemente utilizzato come opzione di Formato documento.
Stampa su carta di formato personalizzato caricata nel vassoio bypass
OS X/macOS
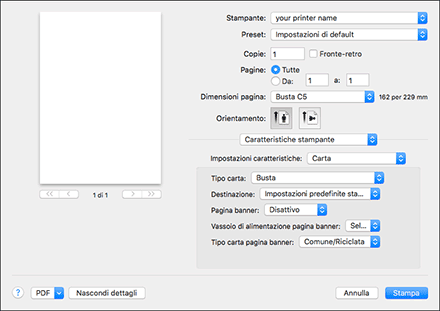
Formato carta: Questa funzione consente di selezionare il formato della busta. Se il formato della busta non è presente tra le opzioni, selezionare [Gestione formati personalizzati] e immettere il valore.
Tipo carta: [Busta]
 Eseguire la stampa.
Eseguire la stampa.
Stampa delle buste caricate nel vassoio carta (Tipo di schermata delle impostazioni: Standard)
 Caricare una busta nel Vassoio carta.
Caricare una busta nel Vassoio carta.
Tipi di buste e orientamento | Vassoio 2 a 4 |
|---|---|
Buste con apertura laterale  | 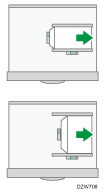 Aletta: aperta Lato inferiore della busta: a destra Lato da stampare: lato rivolto verso l'alto |
Buste con apertura laterale  | 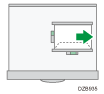 Aletta: chiusa Lato inferiore della busta: verso il retro della stampante Lato da stampare: lato rivolto verso l'alto |
 Sulla schermata Home premere [Impostazioni].
Sulla schermata Home premere [Impostazioni].
 Nella schermata Impostazioni, premere [Impostazioni vassoio/carta].
Nella schermata Impostazioni, premere [Impostazioni vassoio/carta].
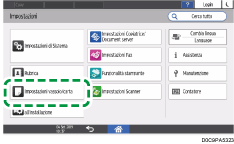
 Premere [Formato carta/Tipo carta] e poi selezionare il vassoio in cui sono caricate le buste.
Premere [Formato carta/Tipo carta] e poi selezionare il vassoio in cui sono caricate le buste.
 Premere [Formato carta] e selezionare la dimensione delle buste.
Premere [Formato carta] e selezionare la dimensione delle buste.
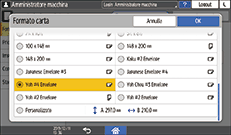
Se il formato della busta non è presente nell'elenco, selezionare [Personalizzato] e immettere il valore.
 Premere [OK].
Premere [OK].
 Premere [Tipo/Spessore carta], quindi selezionare [Busta] da "Tipo carta".
Premere [Tipo/Spessore carta], quindi selezionare [Busta] da "Tipo carta".
Inoltre, selezionare lo spessore delle buste caricate da "Spessore carta".
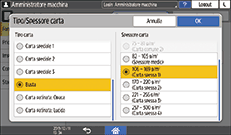
 Premere due volte [OK].
Premere due volte [OK].
 Dopo aver completato la configurazione, premere [Home](
Dopo aver completato la configurazione, premere [Home]( ).
).
 Aprire sul computer il documento da stampare, quindi visualizzare la schermata delle impostazioni del driver di stampa dal menu di stampa dell'applicazione.
Aprire sul computer il documento da stampare, quindi visualizzare la schermata delle impostazioni del driver di stampa dal menu di stampa dell'applicazione.
 Specificare il tipo di carta e il formato.
Specificare il tipo di carta e il formato.
Windows
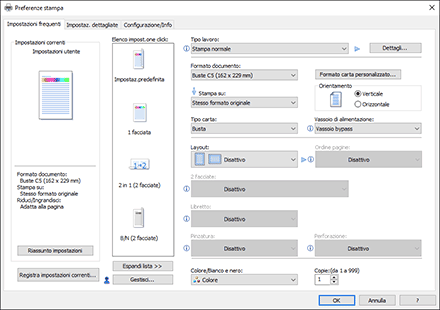
Formato documento: Utilizzare questa funzione per selezionare il formato della busta. Se il formato della busta non compare tra le opzioni, immettere il valore in [Formato carta personalizzato...].
Tipo carta: [Busta]
È possibile specificare un formato carta personalizzato comunemente utilizzato come opzione di Formato documento.
Stampa su carta di formato personalizzato caricata nel vassoio bypass
OS X/macOS
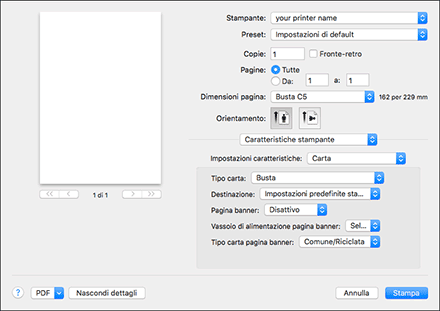
Formato carta: Questa funzione consente di selezionare il formato della busta. Se il formato della busta non è presente tra le opzioni, selezionare [Gestione formati personalizzati] e immettere il valore.
Tipo carta: [Busta]
 Eseguire la stampa.
Eseguire la stampa.
Stampa su buste (Tipo di schermata delle impostazioni: Classico)
 Caricare una busta nel vassoio bypass o nel vassoio carta.
Caricare una busta nel vassoio bypass o nel vassoio carta.
Tipi di buste e orientamento | Vassoio 2 a 4 | Vassoio bypass |
|---|---|---|
Buste con apertura laterale  | 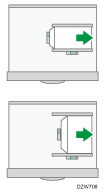 Aletta: aperta Lato inferiore della busta: a destra Lato da stampare: lato rivolto verso l'alto | 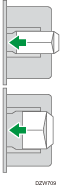 Aletta: aperta Lato inferiore della busta: a sinistra Lato da stampare: lato rivolto verso il basso |
Buste con apertura laterale  | 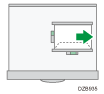 Aletta: chiusa Lato inferiore della busta: verso il retro della stampante Lato da stampare: lato rivolto verso l'alto | 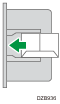 Aletta: chiusa Lato inferiore della busta: verso il retro della stampante Lato da stampare: lato rivolto verso il basso |
 Sulla schermata Home premere [Impostazioni].
Sulla schermata Home premere [Impostazioni].
 Premere [Impostazioni vassoio carta]
Premere [Impostazioni vassoio carta] [Formato carta vassoio] o [Formato carta bypass stampante] e selezionare il formato delle buste.
[Formato carta vassoio] o [Formato carta bypass stampante] e selezionare il formato delle buste.
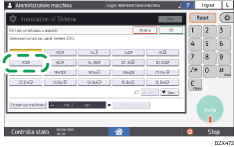
Se il formato della busta non è presente nell'elenco, selezionare [Formato personalizzato] e immettere il valore.
 Premere [OK].
Premere [OK].
 Premere "Tipo carta" del vassoio in cui sono state caricate le buste, quindi selezionare [Busta].
Premere "Tipo carta" del vassoio in cui sono state caricate le buste, quindi selezionare [Busta].
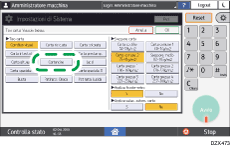
 Dopo aver completato la configurazione, premere [Home](
Dopo aver completato la configurazione, premere [Home]( ).
).
 Aprire sul computer il documento da stampare, quindi visualizzare la schermata delle impostazioni del driver di stampa dal menu di stampa dell'applicazione.
Aprire sul computer il documento da stampare, quindi visualizzare la schermata delle impostazioni del driver di stampa dal menu di stampa dell'applicazione.
 Specificare il tipo di carta e il formato.
Specificare il tipo di carta e il formato.
Windows
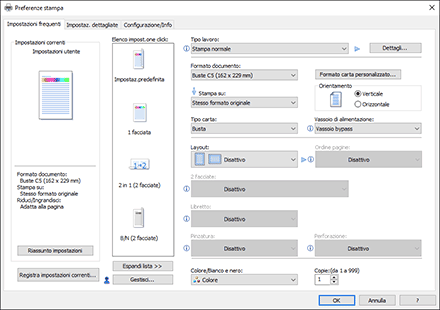
Formato documento: Utilizzare questa funzione per selezionare il formato della busta. Se il formato della busta non compare tra le opzioni, immettere il valore in [Formato carta personalizzato...].
Tipo carta: [Busta]
È possibile specificare un formato carta personalizzato comunemente utilizzato come opzione di Formato documento.
Stampa su carta di formato personalizzato caricata nel vassoio bypass
OS X/macOS
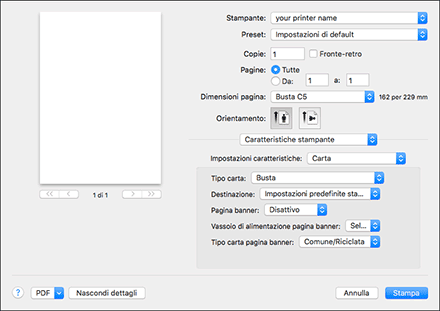
Formato carta: Questa funzione consente di selezionare il formato della busta. Se il formato della busta non è presente tra le opzioni, selezionare [Gestione formati personalizzati] e immettere il valore.
Tipo carta: [Busta]
 Eseguire la stampa.
Eseguire la stampa.
