Quando non è possibile stampare un documento anche se è installato il driver della stampante
Se la stampa non viene completata sulla stampante collegata alla rete, la porta utilizzata potrebbe non essere configurata correttamente nel driver della stampante. Modificare la porta TCP/IP da utilizzare per impostazione predefinita su [Standard TCP/IP Port].
 Viene visualizzata la schermata "Dispositivi e stampanti".
Viene visualizzata la schermata "Dispositivi e stampanti".
Windows 10 (versione 1703 o successiva), Windows Server 2019
Nel menu [Start], fare clic su [Sistema Windows]
 [Pannello di controllo].
[Pannello di controllo].Fare clic su [Visualizza dispositivi e stampanti].
Windows 10 (versione precedente alla versione 1703), Windows Server 2016
Fare clic con il pulsante destro del mouse su [Start], quindi su [Pannello di controllo].
Fare clic su [Visualizza dispositivi e stampanti].
Windows 8.1, Windows Server 2012/2012 R2
Sulla Charm Bar, fare clic su [Imposta]
 [Pannello di controllo].
[Pannello di controllo].Fare clic su [Visualizza dispositivi e stampanti].
Windows 7 e Windows Server 2008 R2
Dal menu [Start] fare clic su [Dispositivi e stampanti].
Windows Server 2008
Dal menu [Start] fare clic sul [Pannello di controllo].
Fare clic su [Stampante] in [Hardware e suoni].
 Fare clic con il pulsante destro sulla macchina, quindi fare clic su [Proprietà stampante].
Fare clic con il pulsante destro sulla macchina, quindi fare clic su [Proprietà stampante].
Per Windows Server 2008, fare clic con il pulsante destro del mouse sulla macchina, quindi fare clic su [Proprietà].
 Verificare che la casella di controllo della porta sia selezionata nella scheda [Porte].
Verificare che la casella di controllo della porta sia selezionata nella scheda [Porte].
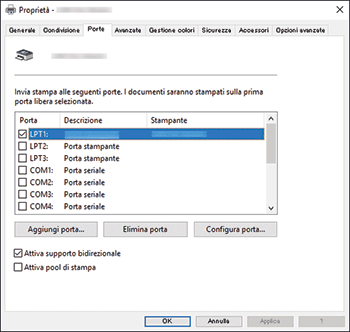
Se è selezionata una porta diversa da [Standard TCP/IP Port], procedere al passaggio successivo.
Se è selezionato [Standard TCP/IP Port], disinstallare il driver della stampante, quindi reinstallarlo.
Per disinstallare il driver, fare riferimento a Eliminazione del driver (Windows) e per reinstallarlo fare riferimento a Selezionare il metodo di installazione del driver di stampa.
 Fare clic su [Aggiungi porta].
Fare clic su [Aggiungi porta].
 Selezionare [Standard TCP/IP Port], quindi fare clic su [Nuova porta].
Selezionare [Standard TCP/IP Port], quindi fare clic su [Nuova porta].
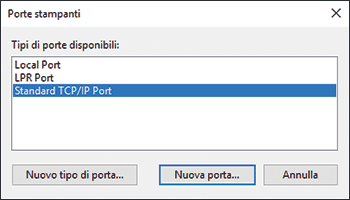
 Fare clic su [Avanti] nella schermata "Installazione guidata porta stampante TCP/IP standard".
Fare clic su [Avanti] nella schermata "Installazione guidata porta stampante TCP/IP standard".
 Digitare il nome della stampante o l'indirizzo IP nella casella "Nome o indirizzo IP stampante", quindi fare clic su [Avanti].
Digitare il nome della stampante o l'indirizzo IP nella casella "Nome o indirizzo IP stampante", quindi fare clic su [Avanti].
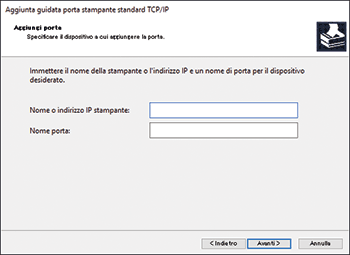
Se viene visualizzato [Ulteriori informazioni sulla porta necessarie], selezionare [Standard]
 [RICOH Network Printer C model] in [Tipo dispositivo], quindi fare clic su [Avanti].
[RICOH Network Printer C model] in [Tipo dispositivo], quindi fare clic su [Avanti].
 Fare clic su [Fine]
Fare clic su [Fine]  [Chiudi].
[Chiudi].
 Verificare che la casella di controllo della porta specificata sia selezionata nella scheda [Porta], quindi fare clic su [Applica].
Verificare che la casella di controllo della porta specificata sia selezionata nella scheda [Porta], quindi fare clic su [Applica].
 Fare clic su [OK] per chiudere la schermata Proprietà.
Fare clic su [OK] per chiudere la schermata Proprietà.

Se la stampa non viene ancora completata, consultare l'amministratore di rete per l'ambiente di rete o le impostazioni della macchina.
La macchina e il computer sono collegati correttamente e accessibili attraverso la rete?
L'indirizzo IP della macchina è corretto?
La stampa sulla macchina è limitata dall'autenticazione utente?
