Se viene visualizzato un messaggio e il driver della stampante non può essere installato
La soluzione per il problema varia a seconda del messaggio visualizzato. Per i messaggi visualizzati e le loro soluzioni, fare riferimento alle seguenti sezioni:
Quando viene visualizzato "Esiste già una versione più recente di questo driver installata sul sistema."
Se l'installazione del driver utilizzando il CD-ROM fornito non viene completata, scaricare il driver di stampa più recente dal sito del produttore e installarlo.
Se il messaggio visualizzato non corrisponde a nessuno di quelli illustrati in questa sezione
Scaricare il driver di stampa più recente dal sito Web del produttore e installalo da "Aggiungi stampante".
Download del driver della stampante
 Scaricare il driver più recente dal sito Web del produttore.
Scaricare il driver più recente dal sito Web del produttore.
 Fare doppio clic sul file scaricato.
Fare doppio clic sul file scaricato.
Se viene visualizzata la schermata "Avviso di sicurezza", fare clic su [OK].
Se viene visualizzata la schermata "Controllo account utente", fare clic su [Sì] o [Consenti].
 Verificare il percorso di installazione del driver, quindi decomprimere il file.
Verificare il percorso di installazione del driver, quindi decomprimere il file.
Il file scaricato viene decompresso nella cartella creata nella posizione specificata.
Per alcuni driver, l'installazione inizia subito dopo aver decompresso il file. Se ciò accade, fare clic su Annulla per uscire dal programma di installazione.
Installazione del driver della stampante in [Aggiungi stampante]
 Viene visualizzata la schermata "Dispositivi e stampanti".
Viene visualizzata la schermata "Dispositivi e stampanti".
Windows 10 (versione 1703 o successiva), Windows Server 2019
Nel menu [Start], fare clic su [Sistema Windows]
 [Pannello di controllo].
[Pannello di controllo].Fare clic su [Visualizza dispositivi e stampanti].
Windows 10 (versione precedente alla versione 1703), Windows Server 2016
Fare clic con il pulsante destro del mouse su [Start], quindi su [Pannello di controllo].
Fare clic su [Visualizza dispositivi e stampanti].
Windows 8.1, Windows Server 2012/2012 R2
Sulla Charm Bar, fare clic su [Imposta]
 [Pannello di controllo].
[Pannello di controllo].Fare clic su [Visualizza dispositivi e stampanti].
Windows 7 e Windows Server 2008 R2
Dal menu [Start] fare clic su [Dispositivi e stampanti].
Windows Server 2008
Dal menu [Start] fare clic sul [Pannello di controllo].
Fare clic su [Stampante] in [Hardware e suoni].
 Fare clic su [Aggiungi stampante].
Fare clic su [Aggiungi stampante].
Per Windows 7 e Windows Server 2008/2008 R2, fare clic su [Aggiungi stampante]
 [Aggiungi una stampante di rete, wireless o Bluetooth].
[Aggiungi una stampante di rete, wireless o Bluetooth].
 Fare clic su [La stampante che voglio non è elencata].
Fare clic su [La stampante che voglio non è elencata].
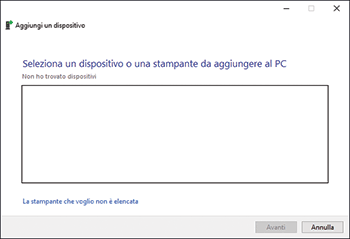
 Selezionare [Aggiungi stampante locale o di rete con impostazioni manuali] e fare clic su [Avanti].
Selezionare [Aggiungi stampante locale o di rete con impostazioni manuali] e fare clic su [Avanti].
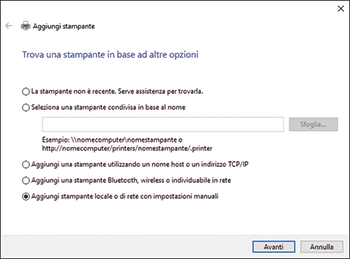
Per Windows 7, fare clic su [Aggiungi una stampante locale].
 Selezionare [Standard TCP/IP Port] in [Crea una nuova porta:], quindi fare clic su [Avanti].
Selezionare [Standard TCP/IP Port] in [Crea una nuova porta:], quindi fare clic su [Avanti].
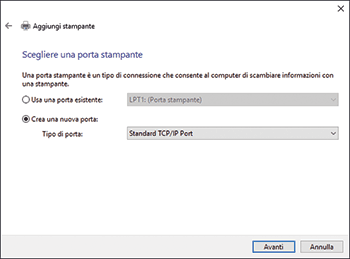
 Inserire l'indirizzo IP di questa macchina in [Nome host o Indirizzo IP].
Inserire l'indirizzo IP di questa macchina in [Nome host o Indirizzo IP].
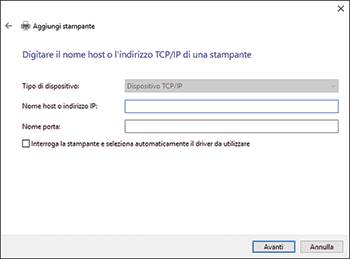
 Deselezionare la casella di controllo "Interroga la stampante e seleziona automaticamente il driver da utilizzare" e fare clic su [Avanti].
Deselezionare la casella di controllo "Interroga la stampante e seleziona automaticamente il driver da utilizzare" e fare clic su [Avanti].
Viene avviata la ricerca della porta TCP/IP.
Se viene visualizzato [Ulteriori informazioni sulla porta necessarie], verificare che la macchina sia accesa o che l'indirizzo IP specificato sia corretto, selezionare [RICOH Network Printer C model] in [Tipo dispositivo], quindi fare clic su [Avanti].
 Fare clic su [Disco driver...].
Fare clic su [Disco driver...].  [Sfoglia...] per specificare il driver (file INF), quindi fare clic su [OK].
[Sfoglia...] per specificare il driver (file INF), quindi fare clic su [OK].
Il driver è memorizzato nella cartella [disk1] nella cartella creata durante la decompressione del file scaricato.
 Selezionare il driver della stampante da installare, quindi fare clic su [Avanti].
Selezionare il driver della stampante da installare, quindi fare clic su [Avanti].
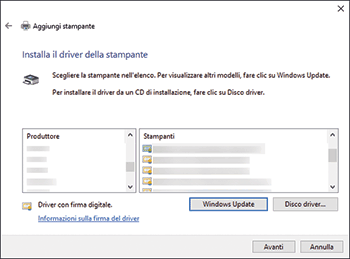
 Inserire il nome della stampante come necessario, quindi fare clic su [Avanti].
Inserire il nome della stampante come necessario, quindi fare clic su [Avanti].
Si avvia l'installazione del driver della stampante.
 Specificare la stampante come stampante condivisa secondo necessità, quindi fare clic su [Avanti]
Specificare la stampante come stampante condivisa secondo necessità, quindi fare clic su [Avanti]  [Fine].
[Fine].
