Liste des applications/widgets
Les widgets sont des applications simples permettant d'exécuter une fonction sur l'écran Accueil. L'utilisation d'un widget vous permet d'afficher les informations d'une application sur l'écran Accueil et d'exécuter des fonctions spécifiques sur cet écran sans démarrer l'écran de l'application.
Il existe trois types d'applications utilisables sur l'appareil, tel que décrit ci-dessous.
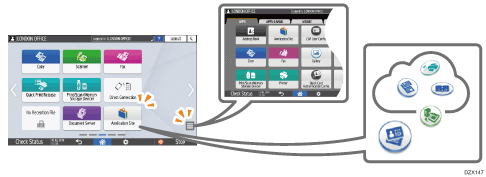
Applications affichées sur l'écran d'accueil
Les principales applications installées en usine s'affichent.
Vous pouvez personnaliser le type et la position des icônes à afficher.
Ajout d'une application ou d'un widget fréquemment utilisés à l'écran d'accueil
Applications lancées sur l'écran Liste des applications
Pour afficher l'écran Liste d'applications, appuyez sur l'icône de la liste d'applications (
 ) sur l'écran Accueil.
) sur l'écran Accueil.Toutes les applications installées en usine s'affichent.
Vous pouvez ajouter des icônes d'applications sur l'écran d'accueil.
Ajout d'une application ou d'un widget fréquemment utilisés à l'écran d'accueil
Applications téléchargées à partir des sites d'applications et installées
Vous pouvez télécharger une application à partir du site d'applications et l'ajouter.
Installation d'une application depuis le site des applications
Applications/widgets affichés sur l'écran d'accueil
Icône | Nom | Description |
|---|---|---|
Copie | Utilisez la fonction Copie. | |
Scanner | Utilisez la fonction Scanner. | |
Fax | Utilisez la fonction Fax. | |
Sortie impression rapide | Affichez la liste des fichiers stockés sur l'appareil, puis sélectionnez et imprimez facilement un fichier. Impression de documents stockés dans l'imprimante à partir du panneau de commande | |
Impression/Numérisation (Périphérique de stockage) | Imprimez les données stockées sur le support externe sur l'appareil ou stockez les données d'images numérisées avec l'appareil sur le support externe. Impression directement à partir d'une clé USB ou d'une carte SD Enregistrement d’un original numérisé sur une clé USB ou une carte SD | |
Widget Connexion directe | Configurez les paramètres de connexion directe.
| |
Widget Fichier fax RX | Afficher l'état de réception des fichiers de fax. | |
Serveur de documents | Stockez un fichier sur le disque dur de l'appareil, puis imprimez et envoyez le fichier stocké. | |
Site d'applications | Ajoutez, mettez à jour ou supprimez une application de l'appareil à partir du site d'applications. Installation d'une application depuis le site des applications | |
 | Widget Informations | Il s'agit d'un widget permettant d'afficher les dernières informations et de mettre à jour les informations sur les applications et les firmwares. Appuyez ici pour afficher l'écran des informations. |
Manuel utilisateur | Affichez le manuel utilisateur de l'appareil. | |
Carnet adresses | Enregistrez le destinataire (informations sur le destinataire) et l'utilisateur (informations d'authentification). | |
Paramètres | Affichez l'écran des paramètres de l'appareil. | |
Imprimante | Confirmez le travail de la fonction d'impression, puis confirmez et répondez aux erreurs. | |
 | Widget Changer langue | Changez la langue afficher à l'écran. |
- | Application d'architecture logicielle embarquée | Si une application prenant en charge la plate-forme « Architecture logicielle embarquée » est installée, l'icône exclusive à l'application s'affiche. |
Application/widgets ajoutables à l'écran d'accueil à partir de la liste des applications
Icône | Nom | Description |
|---|---|---|
Navigateur Web | Parcourez une page Web. | |
Navigateur Web NX | L'application Web du service de cloud, Integrated Cloud Environment, est activée. Integrated Cloud Environment (ICE) | |
Configuration rapide authentification par carte | Configurez les paramètres de connexion à l'aide de la carte à puce. | |
 | Connecteur | Connectez l'appareil et un périphérique mobile via Wi-Fi Direct pour utiliser l'appareil à partir de ce dernier. Utilisation des fonctions de l’appareil depuis un appareil mobile |
Widget mess.syst. | Widget permettant d'afficher les messages système. Appuyez pour afficher l'écran de la liste des messages. | |
Widget info. conso. | Affichez la quantité de toner restant. | |
Widget d'arrêt | Interrompt tous les travaux d'impression. Vous pouvez modifier le paramètre pour interrompre uniquement un travail en progression via [Touche Arrêter pour susp. le travail d'impr.]. Le widget d'arrêt ne fonctionne pas si la paramètre est modifié.
| |
Widget écologique | Affichez l'utilisation des couleurs et la réduction du papier. Si la fonction d'authentification est spécifiée, affichez les informations sur l'utilisateur qui se connecte. | |
Widget date et heure | Affichez la date et l'heure. | |
Widget Magasin/Papier restant | Widget permettant d'afficher la quantité de papier restante et des informations de paramétrage pour chaque magasin. Appuyez sur [Param. pap. mag.] pour afficher l'écran Paramètres papier du magasin. | |
Widget de connecteur | Widget pour afficher le code QR permettant de connecter un périphérique mobile à la machine via le RICOH Smart Device Connector. | |
Copieur (Classique) | Utilisez la fonction Copie (classique). | |
Scanner (Classique) | Utilisez la fonction Scanner (classique). | |
Fax (Classique) | Utilisez la fonction Fax (classique). | |
Imprimante (Classique) | Utilisez la fonction Imprimante (classique). |
Applications téléchargeables depuis le site d'applications
Icône | Nom | Description |
|---|---|---|
Copie rapide | Configurez un minimum d'éléments dans l'ordre et effectuez des opérations de copie simples. | |
Scanner rapide | Sélectionnez un dossier ou une adresse e-mail et configurez des paramètres simples pour envoyer les données numérisées. | |
Fax rapide | Sélectionnez un destinataire et configurez des paramètres simples d'envoi de fax. | |
Copie crte ID | Copiez le recto et le verso d'une carte d'identité sur une feuille de papier A4. | |
Size Match Scan | Numérisez ensemble les originaux de différents formats. | |
Conference Concierge | Suivez le guide pour copier facilement des documents de conférences en sélectionnant une icône correspondant à l'image de sortie, telle qu'un combinaison recto-verso ou un magazine. | |
Assistant Scan to Folder | Sur le panneau de commande, vous pouvez spécifier facilement le destinataire à qui envoyer les données numpérisées. Enregistrez facilement le dossier de destination sur l'ordinateur. | |
Scan to Me | Envoyez les données numérisées à votre adresse e-mail. | |
Book Copy Helper | Supprimez les ombres au centre et sur le pourtour de l'original et de la copie. | |
Group Destination Helper | Activez des opérations de groupe simples du carnet d'adresses. |
Le type des applications téléchargeables dépend du modèle et du moment.
