Impresión en sobres
Cargue los sobres en la bandeja bypass o en la bandeja de papel.
Cargue los sobres en la máquina y cambie los ajustes de papel de la bandeja en el panel de mandos.
Imprimir en sobres cargados en la bandeja bypass (tipo de pantalla de configuración: Estándar)
 Cargue un sobre en la bandeja bypass.
Cargue un sobre en la bandeja bypass.
Tipos y orientaciones de sobres | Bandeja bypass |
|---|---|
Sobres de apertura lateral  | 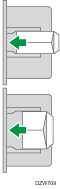 Solapa: abierta Lado inferior del sobre: izquierda Superficie de impresión: lado inferior |
Sobres de apertura lateral  | 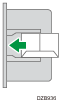 Solapa: cerrada Lado inferior del sobre: reverso Superficie de impresión: lado inferior |
 En la pantalla de inicio, pulse [Configuración].
En la pantalla de inicio, pulse [Configuración].
 En la pantalla Ajustes, pulse [Ajustes bandeja/papel].
En la pantalla Ajustes, pulse [Ajustes bandeja/papel].
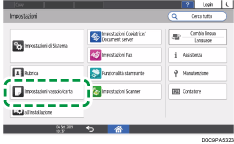
 Presione [Tamaño papel/Tipo papel].
Presione [Tamaño papel/Tipo papel].
 Pulse [Bandeja bypass]
Pulse [Bandeja bypass] [Tamaño de papel: impresora] y, a continuación, seleccione el tamaño de los sobres.
[Tamaño de papel: impresora] y, a continuación, seleccione el tamaño de los sobres.
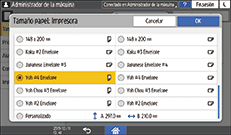
Si el tamaño del sobre cargado no está incluido en la lista, seleccione [Personalizado] e introduzca el valor.
 Pulse [OK].
Pulse [OK].
 Pulse [Tipo/Grosor papel] y, a continuación, seleccione [Sobre] en "Tipo de papel".
Pulse [Tipo/Grosor papel] y, a continuación, seleccione [Sobre] en "Tipo de papel".
Asimismo, seleccione el grosor de los sobres cargados en "Grosor papel".
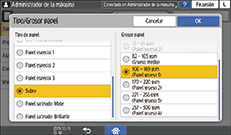
 Pulse [OK] dos veces.
Pulse [OK] dos veces.
 Tras completar la configuración, pulse [Inicio] (
Tras completar la configuración, pulse [Inicio] ( ).
).
 Abra un documento para imprimir en el ordenador y visualice la página de ajustes del driver de impresión en la aplicación de menús de impresión.
Abra un documento para imprimir en el ordenador y visualice la página de ajustes del driver de impresión en la aplicación de menús de impresión.
 Especifique el tamaño y tipo de papel.
Especifique el tamaño y tipo de papel.
Windows
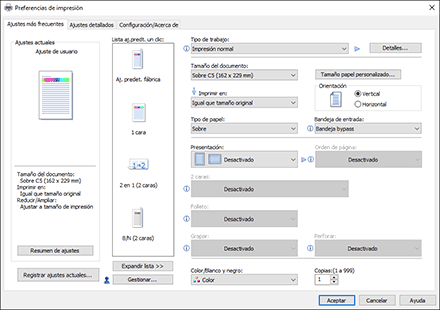
Tamaño del documento: seleccione el tamaño del sobre. Si el tamaño del sobre no está incluido entre las opciones, introduzca el valor en [Tamaño papel personalizado...].
Tipo de papel: [Sobre]
Puede especificar un tamaño de papel personalizado, que normalmente se utilizará como opción de los tamaños de documentos.
Impresión en un papel de tamaño personalizado cargado en la bandeja bypass
OS X/macOS
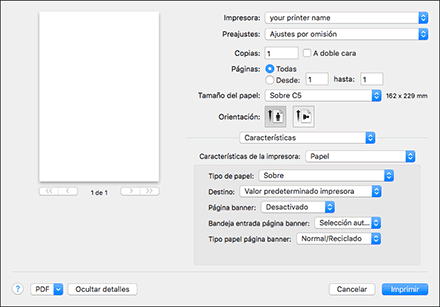
Paper Size: seleccione el tamaño del sobre. Si el tamaño del sobre no está incluido entre las opciones, seleccione [Manage Custom Sizes] e introduzca el valor.
Paper Type: [Sobre]
 Ejecute la impresión.
Ejecute la impresión.
Imprimir en sobres cargados en la bandeja de papel (tipo de pantalla de configuración: Estándar)
 Cargue un sobre en la bandeja de papel.
Cargue un sobre en la bandeja de papel.
Tipos y orientaciones de sobres | Bandejas de 2 a 4 |
|---|---|
Sobres de apertura lateral  | 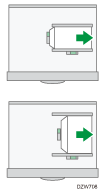 Solapa: abierta Lado inferior del sobre: derecha Superficie de impresión: lado superior |
Sobres de apertura lateral  | 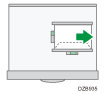 Solapa: cerrada Lado inferior del sobre: reverso Superficie de impresión: lado superior |
 En la pantalla de inicio, pulse [Configuración].
En la pantalla de inicio, pulse [Configuración].
 En la pantalla Ajustes, pulse [Ajustes bandeja/papel].
En la pantalla Ajustes, pulse [Ajustes bandeja/papel].
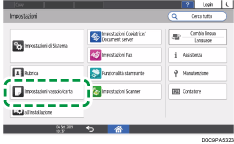
 Presione [Tamaño papel/Tipo papel] y seleccione la bandeja en la que están cargados los sobres.
Presione [Tamaño papel/Tipo papel] y seleccione la bandeja en la que están cargados los sobres.
 Pulse [Formato de papel] y seleccione el tamaño de los sobres.
Pulse [Formato de papel] y seleccione el tamaño de los sobres.
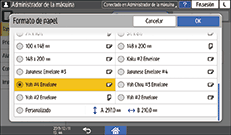
Si el tamaño del sobre cargado no está incluido en la lista, seleccione [Personalizado] e introduzca el valor.
 Pulse [OK].
Pulse [OK].
 Pulse [Tipo/Grosor papel] y, a continuación, seleccione [Sobre] en "Tipo de papel".
Pulse [Tipo/Grosor papel] y, a continuación, seleccione [Sobre] en "Tipo de papel".
Asimismo, seleccione el grosor de los sobres cargados en "Grosor papel".
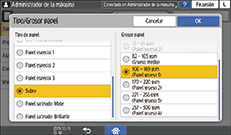
 Pulse [OK] dos veces.
Pulse [OK] dos veces.
 Tras completar la configuración, pulse [Inicio] (
Tras completar la configuración, pulse [Inicio] ( ).
).
 Abra un documento para imprimir en el ordenador y visualice la página de ajustes del driver de impresión en la aplicación de menús de impresión.
Abra un documento para imprimir en el ordenador y visualice la página de ajustes del driver de impresión en la aplicación de menús de impresión.
 Especifique el tamaño y tipo de papel.
Especifique el tamaño y tipo de papel.
Windows
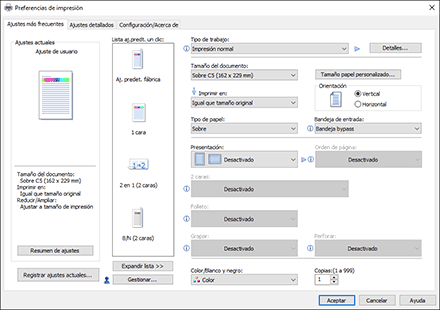
Tamaño del documento: seleccione el tamaño del sobre. Si el tamaño del sobre no está incluido entre las opciones, introduzca el valor en [Tamaño papel personalizado...].
Tipo de papel: [Sobre]
Puede especificar un tamaño de papel personalizado, que normalmente se utilizará como opción de los tamaños de documentos.
Impresión en un papel de tamaño personalizado cargado en la bandeja bypass
OS X/macOS
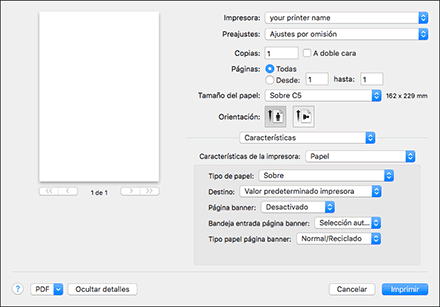
Paper Size: seleccione el tamaño del sobre. Si el tamaño del sobre no está incluido entre las opciones, seleccione [Manage Custom Sizes] e introduzca el valor.
Paper Type: [Sobre]
 Ejecute la impresión.
Ejecute la impresión.
Imprimir en sobres (tipo de pantalla de configuración: Clásica)
 Cargue un sobre en la bandeja bypass o en la bandeja de papel.
Cargue un sobre en la bandeja bypass o en la bandeja de papel.
Tipos y orientaciones de sobres | Bandejas de 2 a 4 | Bandeja bypass |
|---|---|---|
Sobres de apertura lateral  | 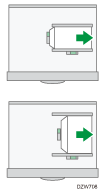 Solapa: abierta Lado inferior del sobre: derecha Superficie de impresión: lado superior | 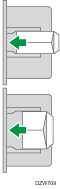 Solapa: abierta Lado inferior del sobre: izquierda Superficie de impresión: lado inferior |
Sobres de apertura lateral  | 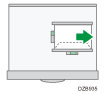 Solapa: cerrada Lado inferior del sobre: reverso Superficie de impresión: lado superior | 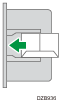 Solapa: cerrada Lado inferior del sobre: reverso Superficie de impresión: lado inferior |
 En la pantalla de inicio, pulse [Configuración].
En la pantalla de inicio, pulse [Configuración].
 Pulse [Ajustes papel bandeja]
Pulse [Ajustes papel bandeja] [Tamaño papel bandeja] o [Tamaño de papel de bypass de impresora] y, a continuación, seleccione el tamaño de los sobres.
[Tamaño papel bandeja] o [Tamaño de papel de bypass de impresora] y, a continuación, seleccione el tamaño de los sobres.
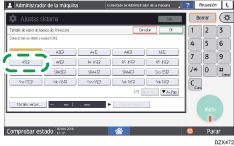
Si el tamaño del sobre cargado no está incluido en la lista, seleccione [Tamaño personalizado] e introduzca el valor.
 Pulse [OK].
Pulse [OK].
 Pulse "Tipo de papel" de la bandeja con los sobres cargados y, a continuación, seleccione [Sobre].
Pulse "Tipo de papel" de la bandeja con los sobres cargados y, a continuación, seleccione [Sobre].
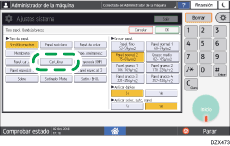
 Tras completar la configuración, pulse [Inicio] (
Tras completar la configuración, pulse [Inicio] ( ).
).
 Abra un documento para imprimir en el ordenador y visualice la página de ajustes del driver de impresión en la aplicación de menús de impresión.
Abra un documento para imprimir en el ordenador y visualice la página de ajustes del driver de impresión en la aplicación de menús de impresión.
 Especifique el tamaño y tipo de papel.
Especifique el tamaño y tipo de papel.
Windows
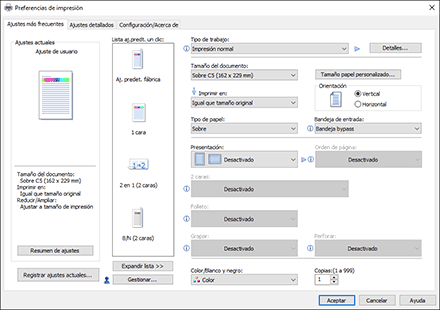
Tamaño del documento: seleccione el tamaño del sobre. Si el tamaño del sobre no está incluido entre las opciones, introduzca el valor en [Tamaño papel personalizado...].
Tipo de papel: [Sobre]
Puede especificar un tamaño de papel personalizado, que normalmente se utilizará como opción de los tamaños de documentos.
Impresión en un papel de tamaño personalizado cargado en la bandeja bypass
OS X/macOS
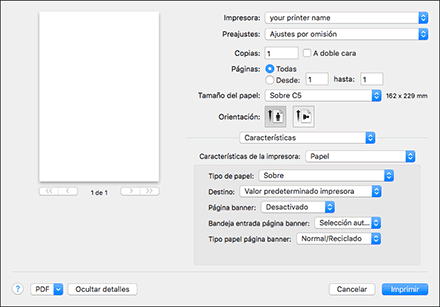
Paper Size: seleccione el tamaño del sobre. Si el tamaño del sobre no está incluido entre las opciones, seleccione [Manage Custom Sizes] e introduzca el valor.
Paper Type: [Sobre]
 Ejecute la impresión.
Ejecute la impresión.
