Encuadernación de hojas impresas
Puede utilizar diferentes funciones para acabar las hojas impresas como un libro.
Seleccione una combinación de funciones para encuadernar las hojas impresas según sea necesario.

Tiene que colocar la unidad opcional en la máquina de acuerdo con su función.
Tipos de encuadernación
Revista
Disponga cuatro páginas originales como se muestra a continuación e imprímalas en una hoja. Apile todas las hojas impresas y pliéguelas por la mitad para disponer las páginas en el orden de los números de las páginas.
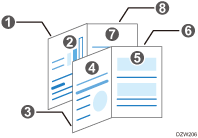
Grape las hojas apiladas por el centro para obtener un folleto. Revista es la opción adecuada cuando el finisher de folletos está acoplado a la máquina.
Revista y Combinar
Podemos disponer varias páginas de originales en una página de un libro encuadernado impreso con la opción Revista.
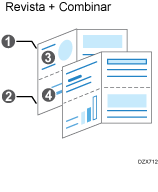
Funciones para encuadernar
Portada
Puede insertar portadas y contraportadas en las hojas impresas. El papel de la portada procede de una bandeja diferente a la del papel principal. Puede utilizar un papel de una calidad diferente para la portada.
Windows permite el uso de la función de portada.
La primera y segunda página, así como la última página de un documento, se pueden imprimir como portadas.
Puede insertar una hoja de portada en blanco.
Plegado por la mitad
Las hojas impresas se pueden plegar por la mitad.
Puede acabar las hojas impresas en forma de libro con extensiones de doble página combinando el Plegado por la mitad con Revista de encuadernación.
Para plegar las hojas impresas por la mitad, acople el finisher de folletos a la máquina.
Consulte el siguiente apartado para obtener más información acerca del tamaño de papel, gramaje de papel o número de hojas que se pueden plegar por la mitad.
No puede utilizar los siguientes tipos de papel para el plegado por la mitad:
Papel de etiqueta
Papel cuché
Sobres
Papel impreso procedente de la bandeja bypass
Encuadernación de las hojas impresas (Windows)
Especifique los ajustes en la pestaña [Ajustes más frecuentes].
 Abra un documento para imprimir en el ordenador y visualice la pantalla de ajustes del driver de impresora en el menú de impresión de la aplicación.
Abra un documento para imprimir en el ordenador y visualice la pantalla de ajustes del driver de impresora en el menú de impresión de la aplicación.
 Especifique Tamaño de papel, Tipo de papel, Orientación y el resto de ajustes.
Especifique Tamaño de papel, Tipo de papel, Orientación y el resto de ajustes.
 En "Folleto", seleccione [Revista].
En "Folleto", seleccione [Revista].
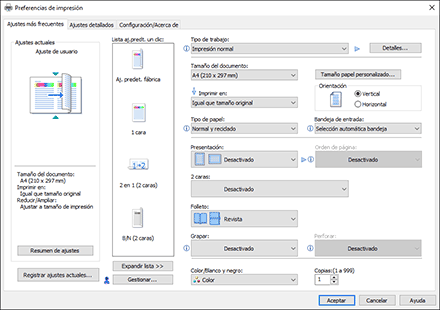
 Tras finalizar la configuración, haga clic en [Aceptar] para imprimir.
Tras finalizar la configuración, haga clic en [Aceptar] para imprimir.
Impresión de hojas impresas (OS X/macOS)
Configure los ajustes en [Acabado], en "Feature Sets" (Conjuntos de características) de [Printer Features] (Características de la impresora).
 Abra un documento para imprimir en el ordenador y visualice la pantalla de ajustes del driver de impresora en el menú de impresión de la aplicación.
Abra un documento para imprimir en el ordenador y visualice la pantalla de ajustes del driver de impresora en el menú de impresión de la aplicación.
 Especifique Tamaño de papel, Orientación, Tipo de papel y el resto de ajustes.
Especifique Tamaño de papel, Orientación, Tipo de papel y el resto de ajustes.
 En [Acabado] de (Conjuntos de características), haga clic en Folleto para seleccionar la dirección de apertura del papel encuadernado.
En [Acabado] de (Conjuntos de características), haga clic en Folleto para seleccionar la dirección de apertura del papel encuadernado.
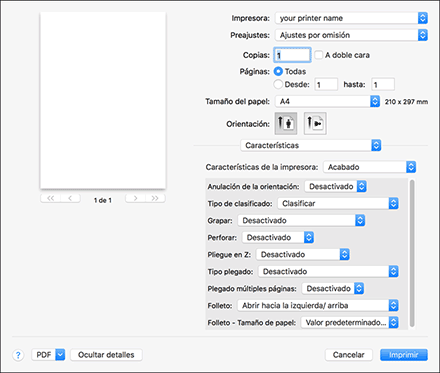
Folleto: selecciona la dirección de apertura del folleto encuadernado.
Folleto - Tamaño de papel: especifique el tamaño de papel que se utilizará para Folleto.
 Tras completar la configuración, haga clic en [Imprimir] para imprimir.
Tras completar la configuración, haga clic en [Imprimir] para imprimir.

Si elige un tamaño de papel personalizado para Folleto con el driver de impresora PostScript 3 y la medida del borde corto del papel es igual o inferior a la mitad de la medida de su borde largo, el trabajo se cancelará.
Insertar una portada (Windows) (tipo de pantalla de configuración: Estándar)
Configure los ajustes en el menú [Port./Separ./Desig.] de la pestaña [Ajustes detallados].
 Cargue el papel que se utilizará para las portadas en la bandeja de papel.
Cargue el papel que se utilizará para las portadas en la bandeja de papel.
Cómo cargar papel en la bandeja de papel
Utilice una bandeja de papel diferente a la utilizada para imprimir el documento. Cargue papel del mismo tamaño y en la misma orientación que el documento.
 En la pantalla de inicio, pulse [Configuración].
En la pantalla de inicio, pulse [Configuración].
 En la pantalla Ajustes, pulse [Ajustes bandeja/papel].
En la pantalla Ajustes, pulse [Ajustes bandeja/papel].
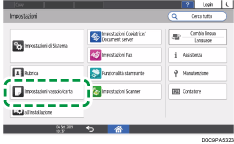
 Pulse [Ajustes comunes/Otros]
Pulse [Ajustes comunes/Otros] [Bandeja de portadas] para visualizar la pantalla de ajuste de la bandeja de portadas.
[Bandeja de portadas] para visualizar la pantalla de ajuste de la bandeja de portadas.
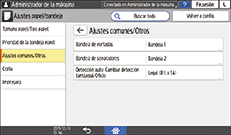
Configure los ajustes siguientes en la pantalla [Bandeja de portadas].
Bandeja a registrar: seleccione la bandeja cargada con el papel de las portadas.
Mostrar tiempo: seleccione [Siempre] si siempre utiliza la bandeja de papel seleccionada para cargar el papel de las portadas cuando utiliza la función de copia. Seleccione [Según modo seleccionado] si utiliza la bandeja de papel seleccionada para cargar el papel de las portadas solo cuando se ha especificado la función de portadas.
Aplicar dúplex: para imprimir en las dos caras de una portada, seleccione [Sí].
 Pulse [OK].
Pulse [OK].
 Tras completar la configuración, pulse [Inicio](
Tras completar la configuración, pulse [Inicio]( ).
).
 Abra un documento para imprimir en el ordenador y visualice la pantalla de ajustes del driver de impresora en el menú de impresión de la aplicación.
Abra un documento para imprimir en el ordenador y visualice la pantalla de ajustes del driver de impresora en el menú de impresión de la aplicación.
 Especifique Tamaño de papel, Tipo de papel, Orientación y el resto de ajustes para imprimir el documento.
Especifique Tamaño de papel, Tipo de papel, Orientación y el resto de ajustes para imprimir el documento.
 Configure los ajustes de la portada en el menú [Port./Separ./Desig.] de la pestaña [Ajustes detallados].
Configure los ajustes de la portada en el menú [Port./Separ./Desig.] de la pestaña [Ajustes detallados].
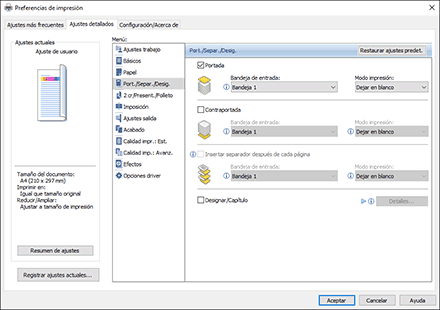
Portada/Contraportada: seleccione la bandeja de papel especificada en el panel de mandos y, a continuación, especifique si se imprimirá o no la portada.
 Tras finalizar la configuración, haga clic en [Aceptar] para imprimir.
Tras finalizar la configuración, haga clic en [Aceptar] para imprimir.
Insertar una portada (Windows) (tipo de pantalla de configuración: Clásica)
Configure los ajustes en el menú [Port./Separ./Desig.] de la pestaña [Ajustes detallados].
 Cargue el papel que se utilizará para las portadas en la bandeja de papel.
Cargue el papel que se utilizará para las portadas en la bandeja de papel.
Cómo cargar papel en la bandeja de papel
Utilice una bandeja de papel diferente a la utilizada para imprimir el documento. Cargue papel del mismo tamaño y en la misma orientación que el documento.
 En la pantalla de inicio, pulse [Configuración].
En la pantalla de inicio, pulse [Configuración].
 Pulse [Ajustes papel band.]
Pulse [Ajustes papel band.] [Bandeja de portadas] para visualizar la pantalla de ajuste de la bandeja de portadas.
[Bandeja de portadas] para visualizar la pantalla de ajuste de la bandeja de portadas.
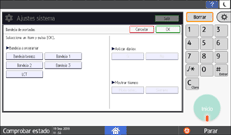
Bandeja a programar: seleccione la bandeja cargada con el papel de las portadas.
Aplicar dúplex: para imprimir en las dos caras de una portada, seleccione [Sí].
Mostrar tiempo: seleccione [Siempre] si siempre utiliza la bandeja de papel seleccionada para cargar el papel de las portadas cuando utiliza la función de copia. Seleccione [Según modo seleccionado] si utiliza la bandeja de papel seleccionada para cargar el papel de las portadas solo cuando se ha especificado la función de portadas.
 Pulse [OK].
Pulse [OK].
 Tras completar la configuración, pulse [Inicio](
Tras completar la configuración, pulse [Inicio]( ).
).
 Abra un documento para imprimir en el ordenador y visualice la pantalla de ajustes del driver de impresora en el menú de impresión de la aplicación.
Abra un documento para imprimir en el ordenador y visualice la pantalla de ajustes del driver de impresora en el menú de impresión de la aplicación.
 Especifique Tamaño de papel, Tipo de papel, Orientación y el resto de ajustes para imprimir el documento.
Especifique Tamaño de papel, Tipo de papel, Orientación y el resto de ajustes para imprimir el documento.
 Configure los ajustes de la portada en el menú [Port./Separ./Desig.] de la pestaña [Ajustes detallados].
Configure los ajustes de la portada en el menú [Port./Separ./Desig.] de la pestaña [Ajustes detallados].
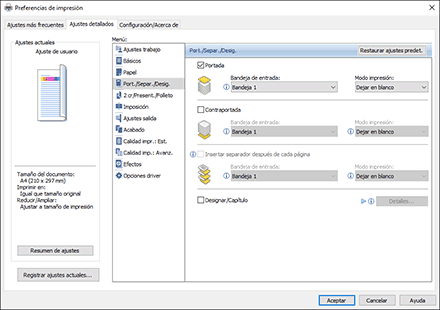
Portada/Contraportada: seleccione la bandeja de papel especificada en el panel de mandos y, a continuación, especifique si se imprimirá o no la portada.
 Tras finalizar la configuración, haga clic en [Aceptar] para imprimir.
Tras finalizar la configuración, haga clic en [Aceptar] para imprimir.
