Logging In from the Control Panel
When the machine is configured by the administrator to restrict use by unauthorized users, you must authenticate your login information before starting the operation.
The authentication methods are described below.
When Basic Authentication, Windows Authentication, or LDAP Authentication is configured on the machine, enter the user name and password for authentication to log in to the machine before starting operation.
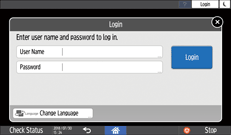
Depending on the machine settings, you can use an IC card or mobile device for authentication.
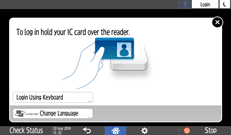
If user code authentication is specified, you may need to enter the user code to operate the restricted application.
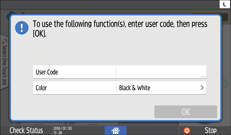
To prevent use of the machine by an unauthorized person, always log out when you have finished using the machine. While a user is logged in, the name of the user is displayed in the system message.

If the machine is not used for a specified period, the user is automatically logged out (Auto Logout). The default setting for Auto Logout is 3 minutes. The period of Auto Logout can be changed by [Auto Logout Timer] or the Auto Logout setting can be disabled.
Settings screen type: Standard
Settings screen type: Classic
Ask the administrator for the login user name, login password, and user code.
Verifying Users to Operate the Machine (User Authentication)
Logging In by Entering the User Name and Password
Enter the authentication information using the keyboard displayed on the control panel.
 Press [Login] at the top right on the screen.
Press [Login] at the top right on the screen.
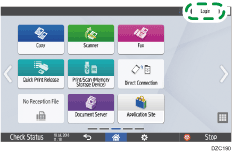
 Press [User Name].
Press [User Name].
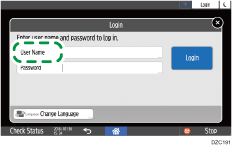
 Enter the login user name, and then press [Done].
Enter the login user name, and then press [Done].
 Press [Password].
Press [Password].
 Enter the login password, and then press [Done].
Enter the login password, and then press [Done].
 Press [Login].
Press [Login].

If an incorrect password is entered a specified number of times, login with the same name is disabled (Lockout Function). The default setting for unsuccessful attempts before a user is locked out is five. If the user is locked out, the administrator must release the lockout.
To log out from the machine, press [Logout] at the top right on the screen, and then press [Execute].
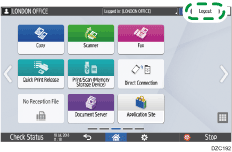
Logging In Using an IC Card
Hold an IC card over the card reader to the right of the control panel. If the card is not registered on the machine, enter the authentication information and register the card.
 Hold an IC card over the card reader.
Hold an IC card over the card reader.
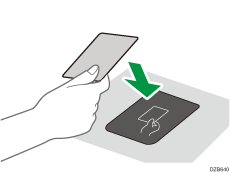
When the card is registered on the machine, login operation finishes.
When the card is not registered, the registration screen is displayed. Proceed to the next step to register the card.
 Enter the Login User Name and Login Password, and then press [Register].
Enter the Login User Name and Login Password, and then press [Register].
 Hold the IC card over the card reader again.
Hold the IC card over the card reader again.

To log out, hold the IC card over the card reader or press [Logout] at the top right on the screen.
If another user holds the IC card over the card reader while you are still logged in, you are automatically logged out and the new user logs in.
Logging In Using a Mobile Device
Log in to the machine using the RICOH Smart Device Connector app on your mobile device. You need a mobile device that supports Bluetooth Low Energy (BLE).
 Enable the Bluetooth function on your mobile device.
Enable the Bluetooth function on your mobile device.
 Start the RICOH Smart Device Connector application on the mobile device, and then flick left or right to display the login screen.
Start the RICOH Smart Device Connector application on the mobile device, and then flick left or right to display the login screen.
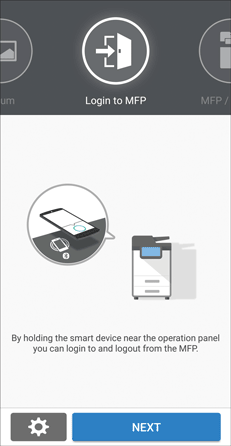
 Press [NEXT].
Press [NEXT].
 Display the login screen on the control panel of the machine, and hold the mobile device over the Bluetooth label.
Display the login screen on the control panel of the machine, and hold the mobile device over the Bluetooth label.
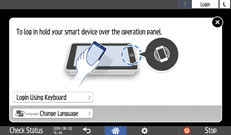

To log out from the machine, hold the mobile device over the Bluetooth label on the control panel or press [Logout] at the top right on the screen.
If another user holds a mobile device over the card reader while you are still logged in, you are automatically logged out and the new user logs in.
Authenticating Using the User Code
When User Code Authentication is specified as the authentication method on the machine, enter the user code before operating an application.
 Enter the user code, and then press [OK].
Enter the user code, and then press [OK].
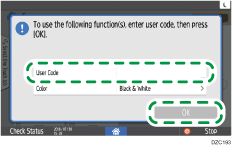

When you finish the operation of the application, press [Energy Save] (
 ) or press and hold [Reset] to release the authentication status.
) or press and hold [Reset] to release the authentication status.
Changing the Login Password
When Basic Authentication, Windows Authentication, or LDAP Authentication is configured on the machine, change the password periodically to prevent use of the machine by an unauthorized person.
Passwords can contain the following characters. Make the password difficult to guess.
Uppercase letters: A to Z (26 characters)
Lowercase letters: a to z (26 characters)
Numbers: 0 to 9 (10 characters)
Symbols: (space) ! “ # $ % & ‘ ( ) * + , – . / : ; < = > ? @ [ \ ] ^ _ ` { | } ~ (33 characters)
 Log in to the machine.
Log in to the machine.
 Press [Address Book] on the Home screen.
Press [Address Book] on the Home screen.
 Select the login user from the address book, and then press [Edit].
Select the login user from the address book, and then press [Edit].
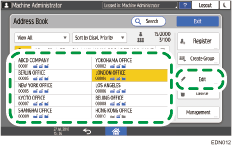
The items displayed on the screen vary depending on the version of RICOH Always Current Technology that is implemented on the machine.
 Press the [User Management / Others] tab
Press the [User Management / Others] tab  [User Management].
[User Management].
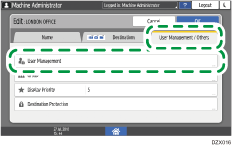
 Enter the new login password, and then press [OK].
Enter the new login password, and then press [OK].
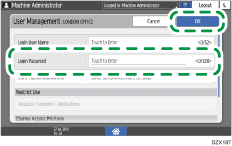
You can enter up to 128 characters.
 Press [Settings].
Press [Settings].
 After completing the procedure, press [Home] (
After completing the procedure, press [Home] ( ).
).
