Sovrapposizione dei dati durante la stampa di un documento
È possibile sovrapporre dati salvati in anticipo e stamparli su un documento creato con un'applicazione.
![]()
La funzione di sovrapposizione delle stampe è disponibile per il driver di stampa PCL 6 di Windows. La funzione non è disponibile con macOS.
È possibile usare il driver della stampante PCL 6 per stampare un documento con dati sovrapposti (*.ppo) se prima si salvano i dati da sovrapporre e si registrano le impostazioni nel driver.
Ad esempio, è possibile formattare le stampe aggiungendo un logo aziendale o sovrapponendo su un documento. immagini come sfondi o cornici
I dati possono essere sovrapposti su ogni pagina del documento oppure soltanto sulla prima pagina.
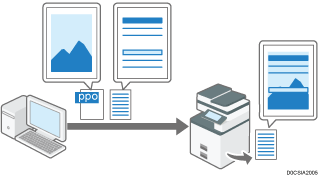
Creazione di dati sovrapposti
Usare il driver della stampante per salvare i dati sovrapposti (*.ppo) sul computer.
![]() Aprire il documento da usare per la sovrapposizione dei dati sul computer, quindi visualizzare la schermata delle impostazioni del driver della stampante dal menu di stampa dell'applicazione.
Aprire il documento da usare per la sovrapposizione dei dati sul computer, quindi visualizzare la schermata delle impostazioni del driver della stampante dal menu di stampa dell'applicazione.
![]() Fare clic su [Modifica] in [Tipo lavoro:] sulla scheda [Base].
Fare clic su [Modifica] in [Tipo lavoro:] sulla scheda [Base].
![]() In [Tipo lavoro:], selezionare [Salva come dati sovrapposizione].
In [Tipo lavoro:], selezionare [Salva come dati sovrapposizione].
![]() Indicare un nome di file e un percorso per il salvataggio dei dati di sovrapposizione.
Indicare un nome di file e un percorso per il salvataggio dei dati di sovrapposizione.
![]() Eseguire la stampa.
Eseguire la stampa.
I dati di sovrapposizione (*.ppo) verranno salvati nel percorso specificato.
Registrare le impostazioni di sovrapposizione nella stampa sovrapposta
Registrare i dati di sovrapposizione (*.ppo) nel driver della stampante per stamparli sovrapponendoli in un documento.
![]() Aprire il documento da stampare sul computer, quindi visualizzare la schermata delle impostazioni del driver di stampa dal menu di stampa dell'applicazione.
Aprire il documento da stampare sul computer, quindi visualizzare la schermata delle impostazioni del driver di stampa dal menu di stampa dell'applicazione.
![]() Nella scheda [Testo/Timbro], selezionare la casella di controllo [Aggiungi sovrapposizione].
Nella scheda [Testo/Timbro], selezionare la casella di controllo [Aggiungi sovrapposizione].
![]() Fare clic su [Dettagli].
Fare clic su [Dettagli].
![]() Nella sezione [Modifica] della schermata [Dettagli sovrapposizione], fare clic su [Sfoglia...] per specificare un percorso in cui salvare i dati sovrapposti (*.ppo) e inserire un nome per i dati sovrapposti in [Nome].
Nella sezione [Modifica] della schermata [Dettagli sovrapposizione], fare clic su [Sfoglia...] per specificare un percorso in cui salvare i dati sovrapposti (*.ppo) e inserire un nome per i dati sovrapposti in [Nome].
Nome: inserire un nome per il timbro dell'immagine.
Percorso/Nome file: specificare il percorso in cui salvare il file di immagine (*.bmp). Fare clic su [Sfoglia...] per selezionare un file.
![]() Fare clic su [Aggiungi].
Fare clic su [Aggiungi].
I dati di sovrapposizione aggiunti vengono elencati in [Dati sovrapposizione], così è possibile riutilizzarli selezionandoli dall'elenco.
![]() Nella sezione [Seleziona dati sovrapposizione] della schermata [Dettagli sovrapposizione], specificare le seguenti impostazioni.
Nella sezione [Seleziona dati sovrapposizione] della schermata [Dettagli sovrapposizione], specificare le seguenti impostazioni.
Applica stessi dati sovrapposizione a tutte le pagine: i dati di sovrapposizione vengono applicati a tutto il documento. Selezionare i dati dall'elenco [Dati sovrapposizione].
Seleziona dati sovrapposizione per ogni pagina: specificare le pagine a cui applicare i dati di sovrapposizione. Selezionare i dati dall'elenco per ogni pagina.
Porta in primo piano: selezionare questa casella di controllo quando i dati vanno sovrapposti sopra i contenuti di un documento.
![]() Una volta terminata la configurazione, fare clic su [OK] per eseguire la stampa.
Una volta terminata la configurazione, fare clic su [OK] per eseguire la stampa.
![]()
Per eliminare le impostazioni della stampa sovrapposta, selezionare i dati dall'elenco [Dati sovrapposizione] nel riquadro [Modifica] della schermata [Dettagli sovrapposizione] e fare clic su [Elimina].
