Machine Status Notification by E-mail
You can specify Auto Email Notification by Web Image Monitor.
Auto Email Notification
When paper is run out or paper misfeed occurs, e-mail is sent to the preregistered e-mail address. You can divide the registered e-mail addresses into four groups and can specify different notification for each group.
![]()
Depending on your e-mail application, a phishing warning might appear after you receive an e-mail message. To prevent phishing warnings appearing after you receive e-mail from a specified sender, you must add the sender to your e-mail application's exclusion list.
Description of E-mail
When you specify Email Notification, the e-mail shown below is sent.
Subject: Device Alert Notification: Replace Print Cartridge. (Black) |
Printer: Out of Toner Details: Out of Toner: Cyan ---------------------------------------------------------------------- Model Name: (Product Name) Name: (Machine Name) Comment: TCP/IP (Ethernet) Host Name: Host Name Domain Name: IPv4 Address: (IP address of the machine) Physical Address Ethernet: (MAC Address) ---------------------------------------------------------------------- Device Page URL (Ethernet): http://(IP address of the machine) Groups to Notify: (Group Name) |
Specifying the Address for E-mail Notification
You can specify the sender's mail address of the email-notification and destination mail address of the on-demand email notification.
Specify an e-mail address to which the machine can send e-mail in advance.
Configuring the Settings to Send E-mails from the Machine
![]() Log in to Web Image Monitor as an Administrator.
Log in to Web Image Monitor as an Administrator.
![]() Click [Configuration] on the "Device Management" menu.
Click [Configuration] on the "Device Management" menu.
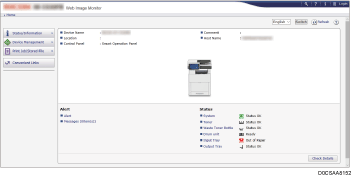
![]() Click [Email] under the "Device Settings" category.
Click [Email] under the "Device Settings" category.
![]() Specify the mail address and password of the account used for mail notification under "Email Notification Account".
Specify the mail address and password of the account used for mail notification under "Email Notification Account".
When you use the On-demand Email Notification function, select [On] check box under "Receive Email Notification".
![]() When setting is complete, click [OK].
When setting is complete, click [OK].
Then specify the settings for Auto Email Notification and On-demand Email Notification.
Auto Email Notification
![]() Log in to Web Image Monitor as an Administrator.
Log in to Web Image Monitor as an Administrator.
![]() Click [Configuration] on the "Device Management" menu.
Click [Configuration] on the "Device Management" menu.
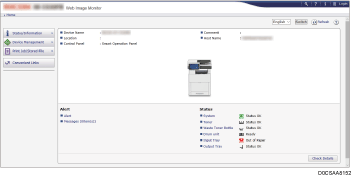
![]() Click [Auto Email Notification] under the "Device Settings" category.
Click [Auto Email Notification] under the "Device Settings" category.
![]() To add a text to the message of all notify destination e-mails, enter the text in "Notification Message".
To add a text to the message of all notify destination e-mails, enter the text in "Notification Message".
You can enter any text, such as the machine's location, service representative contact information.
![]() Click [Edit] under "Detailed Settings of Each Item" and specify the timing to send the notification mail, as necessary.
Click [Edit] under "Detailed Settings of Each Item" and specify the timing to send the notification mail, as necessary.
![]() When setting is complete, click [OK] twice.
When setting is complete, click [OK] twice.
![]() Click [Logout] to quit Web Image Monitor.
Click [Logout] to quit Web Image Monitor.
