Copying Both Sides of an ID Card onto a Single Page
You can copy the front and back sides of a small original such as an ID card or name card onto one side of a sheet of paper (ID card copy).
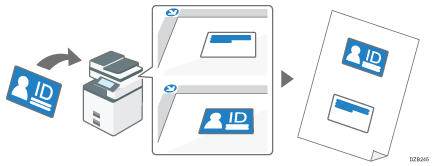
You can also copy an ID card by pressing [ID Card Copy] on the Home screen. This section describes how to copy on the Copy screen.
![]()
You cannot specify the ID card copy together with the Duplex Copy. If the Duplex Copy is specified, press the key to cancel the setting.
Some parts of the images may not be copied when you specify a reproduction ratio, depending on where you place the original. You can reduce the area that is not copied by placing the original on the upper left corner of the exposure glass.
Scanning area when copying onto A4 (81/2 × 11)
 at 100%.
at 100%.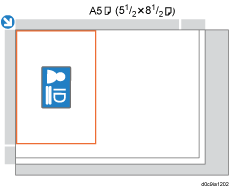
Scanning area when copying onto A4 (81/2 × 11)
 at 200%.
at 200%.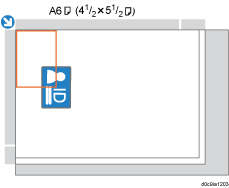
![]() Press [Copy] on the Home screen.
Press [Copy] on the Home screen.
![]() Press [ID Card Copy] on the Copy screen.
Press [ID Card Copy] on the Copy screen.

If the key is not displayed, register [ID Card Copy], by using [Customize Function: Copy (Standard Mode)] or [Customize Function: Copy (All View Mode)].
![]() Press [ID Card CopyTo Next].
Press [ID Card CopyTo Next].
![]() Place the ID card with the front side facing down on the exposure glass.
Place the ID card with the front side facing down on the exposure glass.
Place the card in portrait orientation and in the center of the scan area that is half the size of the paper to copy onto.
Example: To copy onto A4 (81/2 × 11) size paper, place the card in the center of the scan area for A5 (51/2 × 81/2) ![]() size original.
size original.
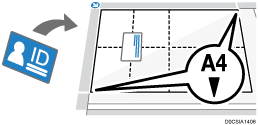
![]() Press [Start].
Press [Start].
The front side of the ID card is scanned.
![]() Place the ID card with the back side facing down on the exposure glass, and press [Start].
Place the ID card with the back side facing down on the exposure glass, and press [Start].
Place the ID card in the same scan area as the front side. When you press Start, the back side of the ID card is scanned.
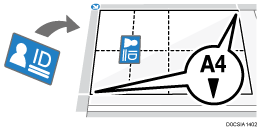
![]() Press [Finish].
Press [Finish].
To copy the next ID card, press [Continue Copying].
