Installazione del driver LAN-Fax
Per utilizzare LAN-Fax sulla macchina collegata al computer, installare il driver LAN-Fax e specificare le impostazioni dell'originale da inviare tramite LAN-Fax e le impostazioni opzionali.
È possibile importare la rubrica della macchina sul driver LAN-Fax utilizzando LAN-Fax Generic Utilities installata sul computer insieme al driver.
![]()
Per installare i driver sono necessarie le autorizzazioni di Gestione stampanti. Accedere come membro del gruppo Amministratori.
In un ambiente IPv6 non è possibile utilizzare la porta TCP/IP standard.
![]()
Se durante la procedura di installazione del driver appare la finestra di dialogo [Controllo account utente], fare clic su [Sì] o [Continua].
Se durante la procedura di installazione del driver appare la finestra di dialogo di [Protezione di Windows], fare clic su [Installa il software del driver].
Installazione del driver LAN-Fax dal CD-ROM
![]() Inserire il CD-ROM nel computer.
Inserire il CD-ROM nel computer.
Se il programma di installazione non si avvia automaticamente, fare doppio clic su Setup.exe nella directory principale del CD-ROM.
![]() Selezionare una lingua e fare clic su [OK].
Selezionare una lingua e fare clic su [OK].
![]() Fare clic su [Driver LAN-Fax].
Fare clic su [Driver LAN-Fax].
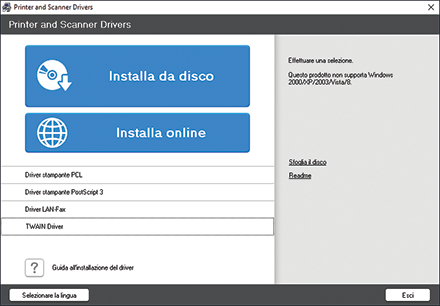
![]() Nella schermata [Contratto di licenza], selezionare [Accetto.], quindi fare clic su [Successivo].
Nella schermata [Contratto di licenza], selezionare [Accetto.], quindi fare clic su [Successivo].
![]() Fare clic su [Avanti].
Fare clic su [Avanti].
![]() Selezionare un metodo per collegare una porta.
Selezionare un metodo per collegare una porta.
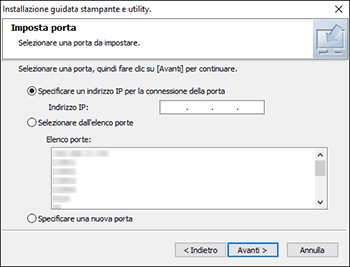
Specificare la porta da utilizzare per la connessione tra il computer e la macchina utilizzando uno dei metodi seguenti:
Per specificare l'indirizzo IP
Inserire l'indirizzo IP della macchina, quindi fare clic su [Avanti].
Per selezionare la porta dal relativo elenco
Selezionare la porta da utilizzare per la connessione tra il computer e la macchina, quindi fare clic su [Avanti].
Per creare una nuova porta
Selezionare [Specificare una nuova porta], quindi fare clic su [Avanti >].
Nella schermata [Installazione guidata stampante e utility], selezionare [Porta TCP/IP standard] e fare clic su [Successivo].
Nella schermata [Aggiunta guidata porta stampante standard TCP/IP], fare clic su [Successivo].
Nella schermata [Aggiungi porta], inserire il nome della stampante o l'indirizzo IP della macchina, quindi fare clic su [Successivo].
Il nome della porta viene inserito automaticamente. È possibile modificare il nome della porta.
Quando viene visualizzata la schermata [Infomazioni aggiuntive sulla porta richieste], selezionare [RICOH Network Printer C model], quindi fare clic su [Successivo].
Fare clic su [Fine].
![]() Specificare il nome della stampante da installare, e se utilizzarla come stampante predefinita.
Specificare il nome della stampante da installare, e se utilizzarla come stampante predefinita.
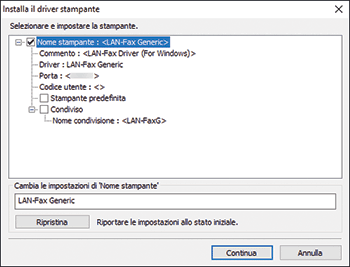
![]() Fare clic su [Continua].
Fare clic su [Continua].
Si avvia l'installazione del driver della stampante.
![]() Fare clic su [Fine].
Fare clic su [Fine].
![]() Fare clic su [Fine].
Fare clic su [Fine].
Alla richiesta di riavviare il computer, riavviarlo seguendo le istruzioni visualizzate.
Installazione del driver LAN-Fax dal file scaricato
![]() Decomprimere il file scaricato e poi cliccare due volte su [RV_SETUP.exe].
Decomprimere il file scaricato e poi cliccare due volte su [RV_SETUP.exe].
![]() Sulla schermata [Contratto di licenza per l'utente finale], fare clic su [Accetta e procedi].
Sulla schermata [Contratto di licenza per l'utente finale], fare clic su [Accetta e procedi].
![]() Selezionare [Rete], quindi fare clic su [Avanti].
Selezionare [Rete], quindi fare clic su [Avanti].
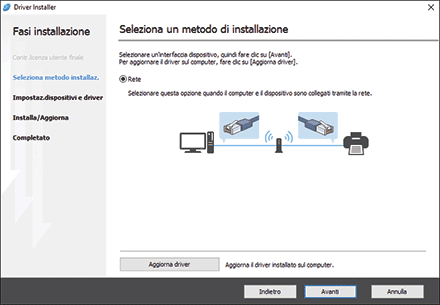
Inizia la ricerca dei dispositivi connessi alla rete.
Se non è possibile trovare la macchina
Viene visualizzata la schermata [Errore connessione rete]
Confermare e procedere da  a
a  , quindi fare clic su [OK]. Se la macchina non viene trovata, fare clic su [Fare clic se non si trova il dispositivo] e selezionare il metodo di installazione.
, quindi fare clic su [OK]. Se la macchina non viene trovata, fare clic su [Fare clic se non si trova il dispositivo] e selezionare il metodo di installazione.
Specifica indirizzo IP dispositivo:
Fare clic su [Avanti].
Inserire l'indirizzo IP della macchina, quindi fare clic su [Ricerca].
Selezionare la macchina tra i dispositivi rilevati, quindi fare clic su [Avanti].
Passare al passaggio 5.
Inserisci le impostazioni manualmente:
Fare clic su [Avanti].
Passare al passaggio 5.
![]() Selezionare la macchina tra i dispositivi rilevati, quindi fare clic su [Avanti].
Selezionare la macchina tra i dispositivi rilevati, quindi fare clic su [Avanti].
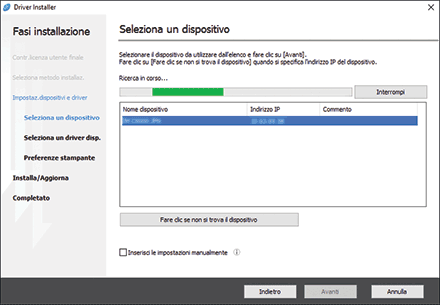
Procedere al punto 6.
![]() Nella schermata [Preferenze LAN-Fax], specificare la porta.
Nella schermata [Preferenze LAN-Fax], specificare la porta.
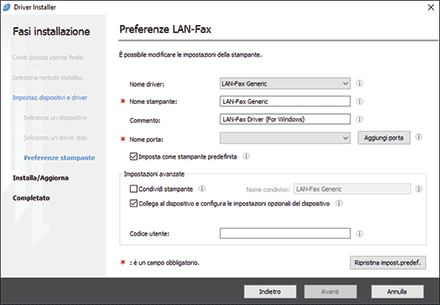
Specificare la stessa porta con il driver di stampa della macchina in "Nome porta" o fare clic su [Aggiungi porta] e aggiungere una nuova porta.
![]() Fare clic su [Avanti].
Fare clic su [Avanti].
Si avvia l'installazione del driver LAN-Fax.
![]() Al termine dell'installazione, fare clic su [Fine].
Al termine dell'installazione, fare clic su [Fine].
Specificare le impostazioni delle opzioni
Dopo aver installato il driver, verificare che le opzioni installate sulla macchina siano state applicate correttamente al driver. Modificare le impostazioni delle opzioni o specificare le destinazioni secondo necessità.
![]()
Per impostare le proprietà del driver LAN-Fax sono necessarie le autorizzazioni alla Gestione stampanti. Accedere come membro del gruppo Amministratori.
La procedura per selezionare il driver LAN-Fax varia in funzione del sistema operativo. Per informazioni, consultare la Guida di Windows.
![]() Viene visualizzata la schermata "Dispositivi e stampanti".
Viene visualizzata la schermata "Dispositivi e stampanti".
Windows 10 (versione 1703 o successiva), Windows Server 2019
Nel menu [Start], fare clic su [Sistema Windows]
 [Pannello di controllo].
[Pannello di controllo].Fare clic su [Visualizza dispositivi e stampanti].
Windows 10 (versione precedente a 1703), Windows Server 2016
Fare clic con il pulsante destro del mouse su [Start], quindi su [Pannello di controllo].
Fare clic su [Visualizza dispositivi e stampanti].
Windows 8.1, Windows Server 2012/2012 R2
Sulla Charm Bar, fare clic su [Impostazioni]
 [Pannello di controllo].
[Pannello di controllo].Fare clic su [Visualizza dispositivi e stampanti].
Windows 7, Windows Server 2012/2008 R2
Dal menu [Start] fare clic su [Dispositivi e stampanti].
Windows Server 2008
Dal menu [Start] fare clic sul [Pannello di controllo].
Selezionare [Stampante] in [Hardware e suoni].
![]() Fare clic con il tasto destro del mouse sull'icona LAN-FAX, quindi fare clic su [Proprietà stampante].
Fare clic con il tasto destro del mouse sull'icona LAN-FAX, quindi fare clic su [Proprietà stampante].
Per Windows Server 2008, fare clic con il pulsante destro del mouse sulla macchina, quindi fare clic su [Proprietà].
![]() Nella scheda "Accessori", verificare che le opzioni installate sulla macchina siano selezionate, quindi fare clic su [OK].
Nella scheda "Accessori", verificare che le opzioni installate sulla macchina siano selezionate, quindi fare clic su [OK].
Quando la macchina è collegata al computer nella rete, la macchina importa automaticamente le impostazioni delle opzioni. Se le impostazioni delle opzioni della macchina non sono state applicate, fare clic su [Aggiorna adesso].
Impostare le voci diverse dalle impostazioni delle opzioni, ad esempio l'uso di e-mail o la conferma degli indirizzi, come richiesto.
![]()
Se le opzioni di questo apparecchio non sono configurate correttamente, le funzioni LAN-Fax potrebbero non essere operative.
Se la macchina è collegata a una rete, la configurazione di ciascuna opzione installata sulla macchina viene eseguita automaticamente. Se le impostazioni non sono compatibili con le unità opzionali installate, fare clic su [Aggiorna adesso].
Specifica delle impostazioni iniziali per il formato e la qualità dell'immagine per la scansione degli originali
È possibile semplificare la procedura per specificare le impostazioni quando si invia un LAN-Fax specificando il formato e la risoluzione dell'originale per inviare i dati in anticipo.
![]() Viene visualizzata la schermata "Dispositivi e stampanti".
Viene visualizzata la schermata "Dispositivi e stampanti".
Windows 10 (versione 1703 o successiva), Windows Server 2019
Nel menu [Start], fare clic su [Sistema Windows]
 [Pannello di controllo].
[Pannello di controllo].Fare clic su [Visualizza dispositivi e stampanti].
Windows 10 (versione precedente a 1703), Windows Server 2016
Fare clic con il pulsante destro del mouse su [Start], quindi su [Pannello di controllo].
Fare clic su [Visualizza dispositivi e stampanti].
Windows 8.1, Windows Server 2012/2012 R2
Sulla Charm Bar, fare clic su [Impostazioni]
 [Pannello di controllo].
[Pannello di controllo].Fare clic su [Visualizza dispositivi e stampanti].
Windows 7, Windows Server 2012/2008 R2
Dal menu [Start] fare clic su [Dispositivi e stampanti].
Windows Server 2008
Dal menu [Start] fare clic sul [Pannello di controllo].
Selezionare [Stampante] in [Hardware e suoni].
![]() Fare clic con il tasto destro del mouse sull'icona LAN-FAX, quindi fare clic su [Preferenze di stampa].
Fare clic con il tasto destro del mouse sull'icona LAN-FAX, quindi fare clic su [Preferenze di stampa].
![]() Specificare il formato dell'originale, la risoluzione e altre impostazioni, quindi fare clic su [OK].
Specificare il formato dell'originale, la risoluzione e altre impostazioni, quindi fare clic su [OK].
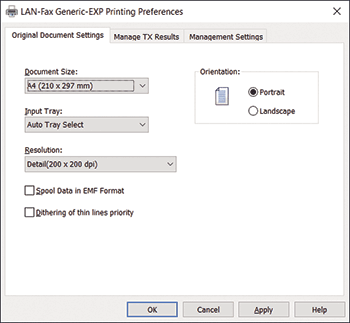
Importazione della rubrica della macchina
Utilizzare "MFP Address Book Downloader" e "Rubrica" in "LAN-Fax Generic Utilities" per importare la rubrica registrata sulla macchina nell'"Elenco indirizzi" del driver LAN-Fax.
Installare il certificato del dispositivo prima di utilizzare "MFP Address Book Downloader".
Per dettagli, vedere la Guida per la sicurezza.
![]()
Per importare direttamente dalla macchina le destinazioni senza alcuna modifica, eseguire la procedura "Importazione destinazioni nel driver LAN-Fax".
Per salvare il file CSV e convertirlo in un file RFA
![]() Nel menu dell'applicazione del computer, fare clic su [MFP Address Book Downloader] in [LAN-Fax Generic Utilities].
Nel menu dell'applicazione del computer, fare clic su [MFP Address Book Downloader] in [LAN-Fax Generic Utilities].
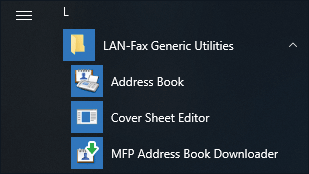
![]() Specificare l'indirizzo IP della macchina e le informazioni di accesso, quindi fare clic su [Importa...].
Specificare l'indirizzo IP della macchina e le informazioni di accesso, quindi fare clic su [Importa...].
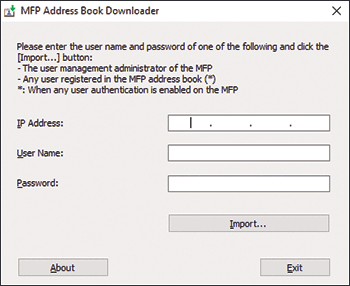
![]() Immettere il nome del file, specificare la posizione in cui salvare il file, quindi fare clic su [Salva].
Immettere il nome del file, specificare la posizione in cui salvare il file, quindi fare clic su [Salva].
Il file CSV viene salvato.
![]() Fare clic su [Esci] per uscire da [Strumento di download rubrica MFP].
Fare clic su [Esci] per uscire da [Strumento di download rubrica MFP].
Convertire il file CSV in un file RFA utilizzando [Rubrica].
![]() Nel menu delle applicazioni del computer, fare clic su [Rubrica] in [LAN-Fax Generic Utilities].
Nel menu delle applicazioni del computer, fare clic su [Rubrica] in [LAN-Fax Generic Utilities].
![]() Nella schermata [Rubrica], fare clic su [Importa...].
Nella schermata [Rubrica], fare clic su [Importa...].
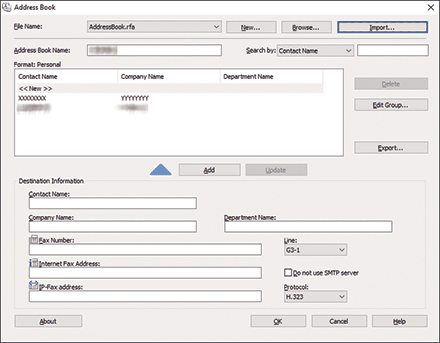
![]() Selezionare il file CSV salvato in "MFP Address Book Downloader", selezionare il file RFA CSV (*.csv) nell'elenco dei formati di file, quindi fare clic su [Apri].
Selezionare il file CSV salvato in "MFP Address Book Downloader", selezionare il file RFA CSV (*.csv) nell'elenco dei formati di file, quindi fare clic su [Apri].
![]() Confermare la posizione in cui salvare il file, inserire il nome del file, quindi fare clic su [Salva].
Confermare la posizione in cui salvare il file, inserire il nome del file, quindi fare clic su [Salva].
Il file RFA viene salvato.
![]() Sulla schermata [Rubrica], inserire il nome della rubrica in [Nome rubrica], quindi fare clic su [OK]
Sulla schermata [Rubrica], inserire il nome della rubrica in [Nome rubrica], quindi fare clic su [OK] [Sì].
[Sì].
Lo strumento di importazione della rubrica indirizzi MFP termina.
Il "Nome elenco indirizzi" viene visualizzato nell'elenco della rubrica del driver LAN-Fax.
Importazione destinazioni nel driver LAN-Fax
![]() Viene visualizzata la schermata "Dispositivi e stampanti".
Viene visualizzata la schermata "Dispositivi e stampanti".
Windows 10 (versione 1703 o successiva), Windows Server 2019
Nel menu [Start], fare clic su [Sistema Windows]
 [Pannello di controllo].
[Pannello di controllo].Fare clic su [Visualizza dispositivi e stampanti].
Windows 10 (versione precedente a 1703), Windows Server 2016
Fare clic con il pulsante destro del mouse su [Start], quindi su [Pannello di controllo].
Fare clic su [Visualizza dispositivi e stampanti].
Windows 8.1, Windows Server 2012/2012 R2
Sulla Charm Bar, fare clic su [Impostazioni]
 [Pannello di controllo].
[Pannello di controllo].Fare clic su [Visualizza dispositivi e stampanti].
Windows 7, Windows Server 2012/2008 R2
Dal menu [Start] fare clic su [Dispositivi e stampanti].
Windows Server 2008
Dal menu [Start] fare clic sul [Pannello di controllo].
Selezionare [Stampante] in [Hardware e suoni].
![]() Fare clic con il pulsante destro sull'icona LAN-FAX, quindi fare clic su [Proprietà stampante].
Fare clic con il pulsante destro sull'icona LAN-FAX, quindi fare clic su [Proprietà stampante].
![]() Fare clic su [Stampa pagina di prova].
Fare clic su [Stampa pagina di prova].
Viene visualizzata la schermata [Impostazioni fax].
![]() Fare clic su [Gestisci rubrica].
Fare clic su [Gestisci rubrica].
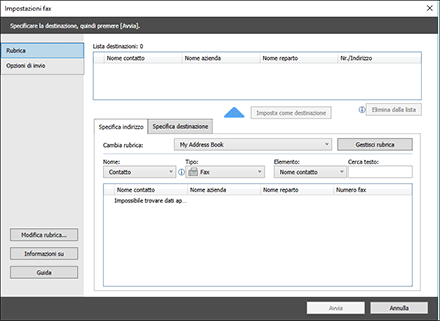
![]() Specificare da dove importare le informazioni relative alla rubrica.
Specificare da dove importare le informazioni relative alla rubrica.
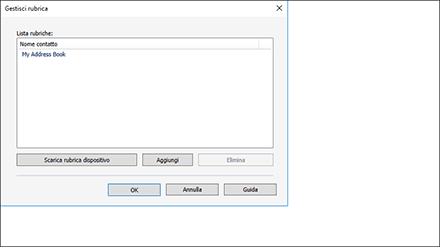
Scarica rubrica dispositivo: importa le destinazioni direttamente dalla rubrica della macchina. Inserire il nome utente e la password della macchina, quindi fare clic su [Importa...]. Al termine dell'importazione, fare clic su [Fine].
Aggiungi: importa le destinazioni dal file RFA. Selezionare un formato di file e il file da importare, quindi fare clic su [Apri].
![]() Fare clic su [OK].
Fare clic su [OK].
![]() Selezionare la rubrica importata in "Cambia rubrica" per verificare che le destinazioni importate vengano visualizzate.
Selezionare la rubrica importata in "Cambia rubrica" per verificare che le destinazioni importate vengano visualizzate.
![]() Fare clic su [Annulla] per chiudere la schermata di configurazione.
Fare clic su [Annulla] per chiudere la schermata di configurazione.
