Сканирование документов в приложении на компьютере с помощью сканера WSD
Чтобы отсканировать оригинал, помещенный в аппарат, сохранить или распечатать отсканированные данные в виде изображения, используйте сканер WSD на компьютере.
Предварительно подключите аппарат к сети.
Подключение к проводной локальной сети
Подключение к беспроводной локальной сети

Подключите аппарат и компьютер в одном и том же сегменте сети, как показано ниже .
IP-адреса аппарата и компьютера совпадают, кроме последнего числа "ddd" в "aaa.bbb.ccc.ddd"
Аппарат подключается через локальный адрес канала при использовании IPv6
Регистрация аппарата как сканера WSD на компьютере
Чтобы использовать сканер WSD, включите WSD в Web Image Monitor и предварительно зарегистрируйте аппарат на компьютере.
Включение WSD в Web Image Monitor
 Войдите в систему Web Image Monitor как администратор.
Войдите в систему Web Image Monitor как администратор.
 Нажмите [Конфигурация] в меню [Управление устройством].
Нажмите [Конфигурация] в меню [Управление устройством].
 Нажмите [Начальные настройки] в блоке [Сканер].
Нажмите [Начальные настройки] в блоке [Сканер].
 Выберите [WSD] в блоке [Используйте WSD или DSM].
Выберите [WSD] в блоке [Используйте WSD или DSM].
 Выберите [Не запрещать] в блоке [Запретить команду WSD сканирования] и нажмите [OK].
Выберите [Не запрещать] в блоке [Запретить команду WSD сканирования] и нажмите [OK].
 Нажмите [IPv4] в блоке [Сеть].
Нажмите [IPv4] в блоке [Сеть].
 Задайте значения для параметров [WSD (Device)] и [WSD (Scanner)].
Задайте значения для параметров [WSD (Device)] и [WSD (Scanner)].
Выберите [Активно] в случае использования IPv4 в качестве протокола.
Выберите [Неактивн.] в случае использования IPv6 в качестве протокола.
 Нажмите [ОК] и закройте веб-браузер.
Нажмите [ОК] и закройте веб-браузер.
Регистрация аппарата на компьютере
 Войдите в систему компьютера с правами члена группы администраторов.
Войдите в систему компьютера с правами члена группы администраторов.
 Зарегистрируйте аппарат на компьютере.
Зарегистрируйте аппарат на компьютере.
Профиль (настройки сканирования) создается автоматически при регистрации аппарата.
Windows Server 2019
В меню [Пуск] нажмите [Система Windows]
 [Панель управления].
[Панель управления].Нажмите [Просмотр устройств и принтеров].
Нажмите [Установка принтера].
Выберите модель аппарата и нажмите [Next] ([Далее]).
Windows 8.1 и выше, Windows Server 2012/2012 R2, Windows Server 2016
Нажмите [Добавить принтер] в разделе [Устройства и принтеры] на [Панели Управления], выберите аппарат и нажмите [Далее].
Windows 7, Windows Server 2008 R2
Нажмите [Пуск]
 [Компьютер]
[Компьютер]  [Сеть].
[Сеть].Аппарат нельзя зарегистрировать, если в Windows выключен "Поиск сети". Если в верхней части экрана сети появилось сообщение и устройства, подключенные к сети, не отображаются, следуйте инструкциям в сообщении, чтобы включить "Поиск сети".
Правой кнопкой мыши нажмите на значок аппарата, а затем нажмите [Установить].
Основная процедура использования сканера WSD
 Поместите оригинал в сканер в нечитаемой ориентации.
Поместите оригинал в сканер в нечитаемой ориентации.
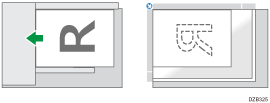
 Откройте экран [Факсы и сканирование] на компьютере.
Откройте экран [Факсы и сканирование] на компьютере.
Windows 10, Windows Server 2016
Нажмите [Пуск]  [Стандартные — Windows]
[Стандартные — Windows]  [Факсы и сканирование].
[Факсы и сканирование].
Windows 8.1, Windows Server 2012/2012 R2
Нажмите [Пуск] 

 [Факсы и сканирование] на панели экспресс-кнопок.
[Факсы и сканирование] на панели экспресс-кнопок.
Windows 7, Windows Server 2008/2008 R2
Нажмите [Пуск]  [Все программы]
[Все программы]  [Факсы и сканирование].
[Факсы и сканирование].
 Нажмите [Новое сканирование] на панели инструментов экрана [Факсы и сканирование].
Нажмите [Новое сканирование] на панели инструментов экрана [Факсы и сканирование].
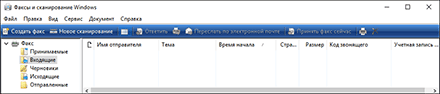
Если модель аппарата не отображается в блоке [Сканер:], нажмите [Изменить] и выберите аппарат.
 При необходимости измените параметры сканирования.
При необходимости измените параметры сканирования.
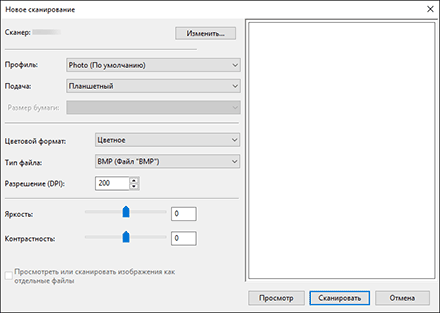
Профиль: выберите профиль (настройки сканирования).
Источник: выберите место расположения оригинала. При размещении оригинала на стекле экспонирования выберите [Планшет]. При подаче оригиналов через АПД выберите [Подача (сканировать с одной стороны)] или [Подача (сканировать с обеих сторон)].
Формат бумаги: при выборе [Подача (сканировать с одной стороны)] или [Подача (сканировать с обеих сторон)] укажите формат бумаги в [Источник]. Оригинал, помещенный на стекло экспонирования, сканируется в максимально возможном формате.
[Яркость]/[Контрастность]: нельзя использовать в аппарате.
 Нажмите кнопку [Сканировать].
Нажмите кнопку [Сканировать].
Нажмите [Сканировать] один раз, чтобы отсканировать одну страницу оригинала.
При выборе в [Источник] режима [Подача (сканировать с обеих сторон)] нажмите кнопку один раз, чтобы отсканировать обе стороны документа.
 Укажите имя и сохраните отсканированное изображение или отправьте изображение по факсу, электронной почте или иным способом.
Укажите имя и сохраните отсканированное изображение или отправьте изображение по факсу, электронной почте или иным способом.

Профиль создается автоматически при регистрации устройства. Зарегистрируйте часто используемые настройки сканирования в качестве профиля, чтобы использовать эти настройки в пакете при сканировании оригинала путем выбора профиля.
Откройте список устройств с помощью панели управления в Windows.
Правой кнопкой мыши нажмите на значок аппарата и выберите [Профиль сканирования...].
Создайте, отредактируйте или удалите профиль.
Можно зарегистрировать несколько профилей. При наличии нескольких зарегистрированных профилей будет использоваться профиль, указанный по умолчанию в диалоговом окне [Профили сканирования].
Для настройки профиля сканирования как профиля по умолчанию выполните одну из следующих процедур:
В диалоговом окне [Профили сканирования] нажмите по профилю сканирования, а затем нажмите [Установить по умолчанию].
После создания нового профиля сканирования в диалоговом окне [Добавить новый профиль] установите флажок [Использовать этот профиль по умолчанию].
Нельзя отсканировать другой оригинал, пока аппарат отправляет отсканированное изображение.
Страницы двустороннего оригинала сканируются в режиме "Верх к верху".
При использовании сканера WSD функция автоматического обнаружения пустой страницы недоступна.
Если сканирование длится слишком долго, компьютер может заблокироваться из-за превышения лимита времени и вывести на экран сообщение "Невозможно завершить автоматическое сканирование". В этом случае измените настройки сканирования либо выполняйте сканирование оригиналов по одной стороне за раз.
В настройках профиля при выборе параметра [Податчик (одностороннее сканирование)] для [Источник], за одно действие будет сканироваться только одна сторона. При выборе опции [Податчик (одностороннее сканирование)] для параметра [Источник] за одну операцию будут сканироваться две стороны.
Результаты передачи заданий на WSD-сканирование не отображаются в окне "Статус файла".
