Memorizzazione nella macchina dei documenti fax ricevuti
Memorizzando nella macchina i documenti ricevuti, è possibile:
Verificare i contenuti del documento sul pannello di controllo e stampare solo i documenti di cui serve una copia cartacea.
Stampare più volte lo stesso documento.
Scaricare i documenti come file immagine su un computer tramite Web Image Monitor.
Consentire solo agli utenti specificati l'accesso ai file di ricezione memorizzati
È anche possibile salvare automaticamente i documenti ricevuti per un periodo di tempo specificato o soltanto per un numero di ore.

Non è possibile utilizzare i documenti ricevuti e memorizzati con la funzione Document server.
Per i valori massimi delle voci seguenti, vedere Elenco dei valori massimi per ogni impostazione.
Numero massimo di documenti ricevuti che è possibile memorizzare sul disco rigido della macchina
Numero di pagine che possono essere salvate in memoria
I documenti riservati ricevuti vengono salvati nelle Caselle personali.
Configurare la macchina per la memorizzazione dei documenti ricevuti
Specificare [Memorizza] in [Impostazioni ricezione] in [Impostazioni Fax].
 Premere [Impostazioni] sulla schermata Home.
Premere [Impostazioni] sulla schermata Home.
 Premere [Impostazioni Fax] nella schermata Impostazioni.
Premere [Impostazioni Fax] nella schermata Impostazioni.
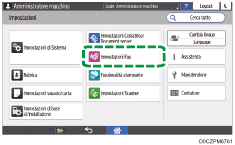
 Premere [Impostazioni di ricezione]
Premere [Impostazioni di ricezione] [Impostazioni ricezione file]
[Impostazioni ricezione file] [Azione dopo ricezione file] per visualizzare la schermata Impostazioni ricezione file.
[Azione dopo ricezione file] per visualizzare la schermata Impostazioni ricezione file.
 Selezionare [Attivo] in [Memorizza].
Selezionare [Attivo] in [Memorizza].
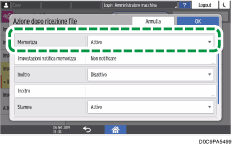
 Per inviare un'e-mail che informa che un fax ricevuto è stato memorizzato nella macchina, premere [Impostazioni notifica memorizza], quindi selezionare [Notifica] in [Notifica memorizza].
Per inviare un'e-mail che informa che un fax ricevuto è stato memorizzato nella macchina, premere [Impostazioni notifica memorizza], quindi selezionare [Notifica] in [Notifica memorizza].
 Premere [Notifica destinazione] e specificare la destinazione.
Premere [Notifica destinazione] e specificare la destinazione.
 Premere [Sicurezza] e specificare [Crittografia] per applicare oppure [Firma] per allegare alla mail di ricezione notifica.
Premere [Sicurezza] e specificare [Crittografia] per applicare oppure [Firma] per allegare alla mail di ricezione notifica.
 Per inviare una notifica quando la memoria utilizzata o il numero di documenti ricevuti sta raggiungendo il limite massimo, premere [E-mail] in [Notifica e-mail: Memoria quasi piena].
Per inviare una notifica quando la memoria utilizzata o il numero di documenti ricevuti sta raggiungendo il limite massimo, premere [E-mail] in [Notifica e-mail: Memoria quasi piena].
L'e-mail sarà inviata all'indirizzo di posta elettronica dell'amministratore.
 Premere [OK]
Premere [OK] [OK].
[OK].
 Al termine delle impostazioni, premere [Home] (
Al termine delle impostazioni, premere [Home] ( ).
).

Non è possibile passare ad un'impostazione diversa se i documenti ricevuti sono stati memorizzati sul disco fisso. Per passare ad un'impostazione diversa, stampare i documenti memorizzati sul disco fisso se necessario, quindi eliminarli.
Per il numero massimo di destinazioni che è possibile registrare in un gruppo, vedere Elenco dei valori massimi per ogni impostazione.
Memorizzare i documenti ricevuti in cartelle diverse in base alle linee o ai mittenti
Creare Cartelle di memorizzazione dei file ricevuti per archiviare i file ricevuti in cartelle diverse in base alle linee e ai mittenti.
Creare una Cartella di memorizzazione dei file ricevuti
 Premere [Impostazioni] sulla schermata Home.
Premere [Impostazioni] sulla schermata Home.
 Premere [Impostazioni Fax] nella schermata Impostazioni.
Premere [Impostazioni Fax] nella schermata Impostazioni.
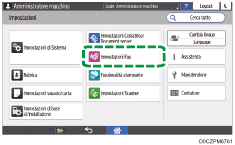
 Premere [Impostazioni di ricezione]
Premere [Impostazioni di ricezione] [Impostazioni ricezione file ]
[Impostazioni ricezione file ] [Crea/Cambia/Elimina Cartella memorizzazione file ricezione].
[Crea/Cambia/Elimina Cartella memorizzazione file ricezione].
 Premere [Crea nuovo].
Premere [Crea nuovo].
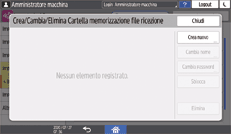
 Inserire il numero della cartella, il nome della cartella e la password della cartella.
Inserire il numero della cartella, il nome della cartella e la password della cartella.
Come password della cartella, è possibile inserire da 4 a 8 numeri a larghezza singola.
 Premere [OK].
Premere [OK].
 Al termine delle impostazioni, premere [Home] (
Al termine delle impostazioni, premere [Home] ( ).
).
Specificare la cartella di memorizzazione per linea di ricezione
 Premere [Impostazioni] sulla schermata Home.
Premere [Impostazioni] sulla schermata Home.
 Premere [Impostazioni Fax] nella schermata Impostazioni.
Premere [Impostazioni Fax] nella schermata Impostazioni.
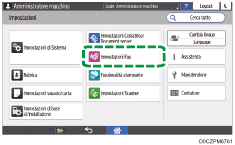
 Premere [Impostazioni di ricezione]
Premere [Impostazioni di ricezione] [Impostazioni ricezione file]
[Impostazioni ricezione file] [Impostazione Memorizza file ricezione per linea] per visualizzare la schermata di cambio operazione per selezionare la linea di ricezione.
[Impostazione Memorizza file ricezione per linea] per visualizzare la schermata di cambio operazione per selezionare la linea di ricezione.
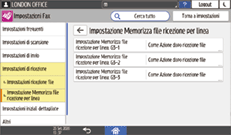
 Selezionare [Memorizza] in [Memorizza file ricezione per linea]
Selezionare [Memorizza] in [Memorizza file ricezione per linea]
 Premere [Cartella destinazione memorizzazione] per selezionare la cartella in cui memorizzare il file.
Premere [Cartella destinazione memorizzazione] per selezionare la cartella in cui memorizzare il file.
 In base a quanto necessario, impostare [Impostazioni notifica memorizza] su [Notifica], quindi specificare l'indirizzo e-mail di destinazione a cui inviare la notifica e configurare l'impostazione di sicurezza per le e-mail.
In base a quanto necessario, impostare [Impostazioni notifica memorizza] su [Notifica], quindi specificare l'indirizzo e-mail di destinazione a cui inviare la notifica e configurare l'impostazione di sicurezza per le e-mail.
 Premere [OK].
Premere [OK].

Registrare il nome della cartella di memorizzazione e relativo numero per il registro lavori. I numeri delle cartelle del registro lavori sono i seguenti:
Quando si memorizza in Cartella ricezione generale: 10001
Quando si memorizza in una cartella creata dall'utente: da 1001 a 1253
Inoltre, è anche possibile registrare le cartelle di memorizzazione in base al mittente (Impostazione di memorizzazione della ricezione secondo la destinazione).
Specificare l'azione da eseguire in caso di ricezione di un fax da mittenti diversi
Se le cartelle sono registrate separatamente per linee e mittenti specifici, i file ricevuti vengono archiviati in base alla linea.
Se la cartella registrata per linee o mittenti specifici viene eliminata, i file in quella cartella verranno archiviati in "Cartella ricezione generale".
Configurazione del comportamento della macchina in caso non sia possibile memorizzare un documento
Se lo spazio libero in memoria è insufficiente o se il numero massimo di documenti ricevuti che possono essere memorizzati è stato raggiunto, la macchina stampa e cancella i documenti più vecchi dalla memoria per memorizzare i nuovi documenti ricevuti. In tal caso, è possibile specificare quale delle seguenti azioni eseguire:
Stampare il rapporto dei file ricevuti eliminati e cancellare il documento più vecchio senza stampare
Sospendere la ricezione di nuovi documenti fino a quando i documenti memorizzati non saranno diminuiti o lo spazio libero in memoria non sarà aumentato
Se la macchina è configurata per sospendere la ricezione di nuovi documenti fino a quando non potrà tornare a memorizzare documenti, l'impostazione per cancellare il documento più vecchio è disattivata.
 Premere [Impostazioni] sulla schermata Home.
Premere [Impostazioni] sulla schermata Home.
 Premere [Impostazioni Fax] nella schermata Impostazioni.
Premere [Impostazioni Fax] nella schermata Impostazioni.
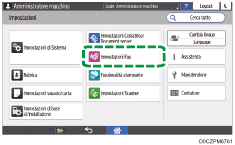
 Premere [Impostazioni di ricezione]
Premere [Impostazioni di ricezione] [Impostazioni ricezione file]
[Impostazioni ricezione file] [Impostazione errore memorizzazione file ricezione] per visualizzare la schermata Impostazione errore memorizzazione file ricezione.
[Impostazione errore memorizzazione file ricezione] per visualizzare la schermata Impostazione errore memorizzazione file ricezione.
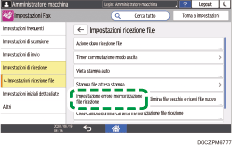
Per ricevere un documento dopo aver cancellato il documento ricevuto più vecchio
Selezionare [Elimina file vecchio e ricevi file nuovo] per [In caso di errore di memorizzazione di un file]
Selezionare [Stampa file vecchio] o [Non stampare file vecchio ma stampa rapporto] per [Quando si elimina il file vecchio].
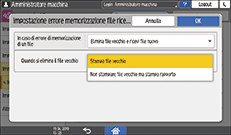
Quando [Non stampare file vecchio ma stampa rapporto] viene selezionato e i documenti ricevuti vengono cancellati, la macchina stampa un rapporto contenente le destinazioni e le date di ricezione dei documenti cancellati.
Impedire la ricezione di un nuovo documento
Selezionare [Non ricevere] per [In caso di errore di memorizzazione di un file].
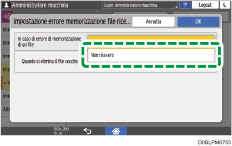
 Premere [OK].
Premere [OK].
 Al termine delle impostazioni, premere [Home] (
Al termine delle impostazioni, premere [Home] ( ).
).
Restrizione degli utenti che possono accedere ai file ricevuti memorizzati
Specificare l'utente che gestirà i file ricevuti memorizzati. È possibile visualizzare, stampare o cancellare i file ricevuti memorizzati da Web Image Monitor solo se è stato effettuato il login come amministratore.

Registrare l'utente che gestirà i documenti ricevuti memorizzati nella macchina e specificare il codice utente e le informazioni di accesso.
Registrazione di un utente nella rubrica e informazioni di accesso
L'utente che gestisce i documenti ricevuti nella macchina deve essere autorizzato a usare il fax e le funzioni casella documenti.
Verifica degli utenti per utilizzare la macchina (autenticazione utente)
 Premere [Impostazioni] sulla schermata Home.
Premere [Impostazioni] sulla schermata Home.
 Premere [Impostazioni Fax] nella schermata Impostazioni.
Premere [Impostazioni Fax] nella schermata Impostazioni.
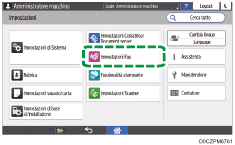
 Premere [Impostazioni di ricezione]
Premere [Impostazioni di ricezione] [Impostazione utente file ricezione memorizz.] per visualizzare la schermata Impostazioni utente file ricezione.
[Impostazione utente file ricezione memorizz.] per visualizzare la schermata Impostazioni utente file ricezione.
 Selezionare [Attivo] in [Impostazione utente file ricezione memorizz.], quindi premere [Specifica utente].
Selezionare [Attivo] in [Impostazione utente file ricezione memorizz.], quindi premere [Specifica utente].
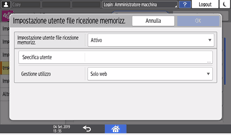
 Specificare l'utente che gestirà i file ricevuti memorizzati.
Specificare l'utente che gestirà i file ricevuti memorizzati.
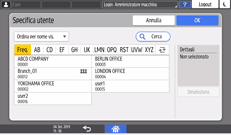
Il controllo del file di ricezione memorizzato è impossibile quando l'utente selezionato è eliminato dalla rubrica.
 Premere [OK].
Premere [OK].
 Specificare [Gestione utilizzo], quindi premere [OK].
Specificare [Gestione utilizzo], quindi premere [OK].
Solo web: la visualizzazione, la stampa e la cancellazione dei file ricevuti memorizzati è disponibile solo da Web Image Monitor.
Web e pannello di controllo: la visualizzazione, la stampa e la cancellazione dei file ricevuti memorizzati è disponibile da Web Image Monitor e dal pannello di controllo della macchina.
 Al termine delle impostazioni, premere [Home] (
Al termine delle impostazioni, premere [Home] ( ).
).
Conferma/Stampa/Eliminazione dei documenti ricevuti e memorizzati dal pannello di controllo
È possibile verificare i contenuti dei documenti ricevuti memorizzati nella macchina da [Ricezione fax] [Controlla file ricezione memor.] nella schermata della funzione Fax.
[Controlla file ricezione memor.] nella schermata della funzione Fax.
 Premere [Fax] nella schermata Home.
Premere [Fax] nella schermata Home.
 Premere [Ricezione fax] nella schermata della funzione Fax.
Premere [Ricezione fax] nella schermata della funzione Fax.
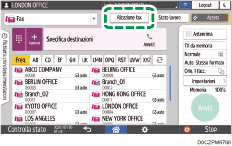
 Premere [Controlla file ricezione memor.].
Premere [Controlla file ricezione memor.].
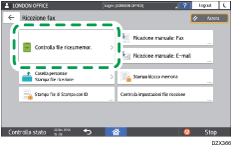
 Selezionare la cartella desiderata.
Selezionare la cartella desiderata.
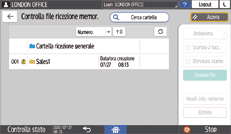
Premendo [Cerca cartella], è possibile eseguire una ricerca in base al nome della cartella.
Se la cartella è protetta da una password, inserire la password e premere [OK].
 Nella schermata di verifica dei documenti ricevuti memorizzati, verificare, stampare o eliminare il documento.
Nella schermata di verifica dei documenti ricevuti memorizzati, verificare, stampare o eliminare il documento.
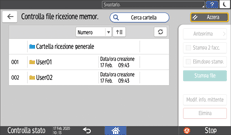
Verificare un documento
Selezionare il documento e premere [Anteprima].
Premere
 per passare dall'elenco contenente i nomi dei documenti alla visualizzazione delle miniature.
per passare dall'elenco contenente i nomi dei documenti alla visualizzazione delle miniature.Se il formato (lunghezza) di un documento ricevuto e memorizzato è maggiore di A4 o 81/2 × 14, il documento appare come immagine singola nell'anteprima, ma durante la stampa sarà diviso e stampato su più fogli.
Se i file immagine sono corrotti, non saranno visualizzati nella finestra di anteprima.
Stampare un documento
Selezionare il documento e premere [Stampa file].
È possibile specificare se eseguire la stampa fronte-retro ed eliminare il documento dopo averlo stampato.
Per il numero massimo di documenti che è possibile stampare in un'unica operazione, vedere Elenco dei valori massimi per ogni impostazione.
Eliminare un documento
Selezionare il documento e premere [Elimina].
Non è possibile eliminare un documento mentre un altro utente lo sta stampando utilizzando Web Image Monitor.
Per il numero massimo di documenti che è possibile eliminare con un'unica operazione, vedere Elenco dei valori massimi per ogni impostazione.
Per eseguire una ricerca di file
Selezionare [Cerca file] e inserire il testo da cercare.
È possibile eseguire la ricerca in base al mittente di un file memorizzato ricevuto.
È possibile cercare nomi di file che digitandone i caratteri iniziali e visualizzare i nomi in un elenco.
Per modificare le informazioni del mittente
Premere [Modif. info. mittente ] e inserire il nuovo nome.
Per ordinare i file in base a un diverso criterio
Premere
 per scegliere se ordinare i file in base alla [Data ricezione] o al [Mittente].
per scegliere se ordinare i file in base alla [Data ricezione] o al [Mittente].Premere
 o
o  per alternare tra la visualizzazione dei file in ordine decrescente o crescente.
per alternare tra la visualizzazione dei file in ordine decrescente o crescente.

In "Data/Ora", viene visualizzata l'ora in cui la macchina ha iniziato a ricevere ciascun file, ma i file vengono ordinati in base al momento in cui la macchina ha terminato di ricevere ciascun file.
Visualizzazione/Stampa/Eliminazione dei documenti memorizzati tramite Web Image Monitor
È possibile visualizzare i contenuti dei documenti memorizzati dal menu [Stampa lavoro/file memorizzato] in Web Image Monitor. È anche possibile scaricare su un computer i documenti memorizzati.

Si raccomanda di utilizzare Web Image Monitor funzionante nello stesso ambiente di rete di questo dispositivo. In caso contrario, è possibile che il browser Web non si apra, causando un errore.
Quando si inserisce un indirizzo IPv4, non iniziare i segmenti con zero. Ad esempio: se l'indirizzo è "192.168.001.010", è necessario inserirlo come "192.168.1.10" per collegarsi alla stampante.
 Avviare il browser Web del computer.
Avviare il browser Web del computer.
 Inserire "http://(indirizzo IP o nome host della macchina)/" nella barra degli indirizzi.
Inserire "http://(indirizzo IP o nome host della macchina)/" nella barra degli indirizzi.
 Effettuare l'accesso a Web Image Monitor come utente che visualizza il file ricevuto memorizzato.
Effettuare l'accesso a Web Image Monitor come utente che visualizza il file ricevuto memorizzato.
 Dal menu "Stampa lavoro/file memorizzato", fare clic su "File ricevuto via fax".
Dal menu "Stampa lavoro/file memorizzato", fare clic su "File ricevuto via fax".
 Selezionare la cartella.
Selezionare la cartella.
Inserire il testo nel campo del nome della cartella, quindi fare clic su [Cerca] per cercare la cartella.
 Se è stato specificato l'utente che deve gestire i documenti ricevuti memorizzati nella macchina, inserire il codice utente dell'amministratore e fare clic su [OK].
Se è stato specificato l'utente che deve gestire i documenti ricevuti memorizzati nella macchina, inserire il codice utente dell'amministratore e fare clic su [OK].
 Visualizzare, stampare o eliminare il documento memorizzato.
Visualizzare, stampare o eliminare il documento memorizzato.
Stampare o eliminare un documento
Selezionare il documento e fare clic su [Stampa] oppure su [Elimina].
Per visualizzare o scaricare un documento
Fare clic sull'icona Proprietà
 del documento.
del documento.Controllare i contenuti del documento visualizzati a schermo.
Per scaricare il file, selezionare il formato file in cui salvare il documento sul computer, quindi fare clic su [Download].
 Fare clic su [OK] e chiudere il browser Web.
Fare clic su [OK] e chiudere il browser Web.

Se in [Impostazioni Fax]
 [Impostazioni ricezione]
[Impostazioni ricezione] [Impostazioni di ricezione file]
[Impostazioni di ricezione file] [Azione dopo ricezione file]
[Azione dopo ricezione file] [Memorizza] viene specificata la notifica e-mail relativa alla memorizzazione dei file ricevuti, fare clic sull'URL descritto in "E-mail rapporto di ricezione" inviato alla destinazione di notifica per accedere al documento ricevuto.
[Memorizza] viene specificata la notifica e-mail relativa alla memorizzazione dei file ricevuti, fare clic sull'URL descritto in "E-mail rapporto di ricezione" inviato alla destinazione di notifica per accedere al documento ricevuto.Quando si stampa su carta di grande formato, controllare le impostazioni di stampa nell'applicazione che si sta utilizzando.
