Aggiornamento del driver (Windows)
È possibile ottenere la versione più recente del driver utilizzando uno dei seguenti metodi:
Download del driver utilizzando Device Software Manager (solo driver stampante)
Download del driver dal sito Web del produttore

Per aggiornare o eliminare il driver in uso sono necessarie le autorizzazioni di amministratore. Accedere come membro del gruppo Amministratori.
Quando si aggiorna il driver, selezionare un driver per lo stesso modello e tipo del driver installato. Se si utilizza un driver per un modello o tipo diverso per l'aggiornamento, potrebbe verificarsi un errore.

Se appare la finestra di dialogo "Controllo account utente", fare clic su [Sì] o [Continua].
Se appare la finestra "Protezione di Windows", fare clic su [Installa il software del driver].
Uso di Device Software Manager per aggiornare il driver
Aggiornare il driver della stampante utilizzando Device Software Manager già installato. Per scaricare il programma di installazione più recente, vedere quanto segue.
Installazione del driver di stampa utilizzando il programma di installazione Device Software Manager
 Nel menu [Start] o dal collegamento sulla schermata del desktop, avviare il programma di installazione del driver di stampa.
Nel menu [Start] o dal collegamento sulla schermata del desktop, avviare il programma di installazione del driver di stampa.

Il programma di installazione conferma l'ultima versione.
 Sulla schermata "Contratto di licenza per l'utente finale", fare clic su [Accetta e procedi].
Sulla schermata "Contratto di licenza per l'utente finale", fare clic su [Accetta e procedi].
 Fare clic su [Aggiorna driver].
Fare clic su [Aggiorna driver].
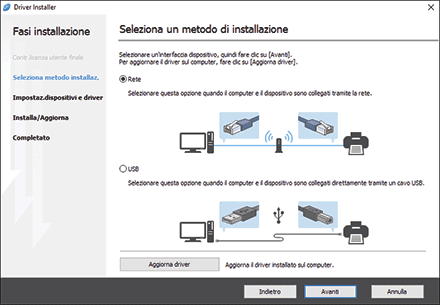
 Seguire le istruzioni sullo schermo per aggiornare il driver.
Seguire le istruzioni sullo schermo per aggiornare il driver.
Aggiornamento del driver di stampa
Scaricare il driver più recente ed eseguire gli aggiornamenti da [Proprietà stampante].
 Viene visualizzata la schermata "Dispositivi e stampanti".
Viene visualizzata la schermata "Dispositivi e stampanti".
Windows 10 (versione 1703 o successiva), Windows Server 2019
Nel menu [Start], fare clic su [Sistema Windows]
 [Pannello di controllo].
[Pannello di controllo].Fare clic su [Visualizza dispositivi e stampanti].
Windows 10 (versione precedente a 1703), Windows Server 2016
Fare clic con il pulsante destro del mouse su [Start], quindi su [Pannello di controllo].
Fare clic su [Visualizza dispositivi e stampanti].
Windows 8.1, Windows Server 2012/2012 R2
Sulla Charm Bar, fare clic su [Impostazioni]
 [Pannello di controllo].
[Pannello di controllo].Fare clic su [Visualizza dispositivi e stampanti].
Windows 7 e Windows Server 2008 R2
Dal menu [Start] fare clic su [Dispositivi e stampanti].
Windows Server 2008
Dal menu [Start] fare clic sul [Pannello di controllo].
Selezionare [Stampante] in [Hardware e suoni].
 Fare clic con il pulsante destro sulla macchina, quindi fare clic su [Proprietà stampante].
Fare clic con il pulsante destro sulla macchina, quindi fare clic su [Proprietà stampante].
Per Windows Server 2008, fare clic con il pulsante destro del mouse sulla macchina, quindi fare clic su [Proprietà].
 Nella scheda [Avanzate], fare clic su [Nuovo driver...]
Nella scheda [Avanzate], fare clic su [Nuovo driver...]  [Avanti].
[Avanti].
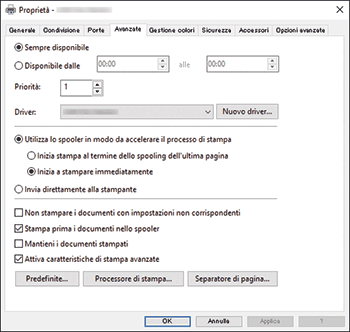
 Fare clic su [Disco driver...].
Fare clic su [Disco driver...].  [Sfoglia...], specificare il driver da aggiornare, quindi fare clic su [OK].
[Sfoglia...], specificare il driver da aggiornare, quindi fare clic su [OK].
 Selezionare la macchina, quindi fare clic su [Avanti].
Selezionare la macchina, quindi fare clic su [Avanti].
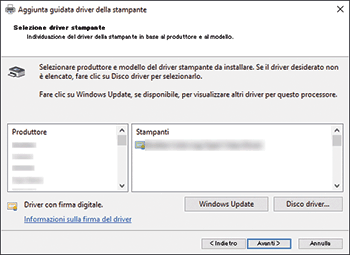
 Fare clic su [Fine]
Fare clic su [Fine]  [Applica].
[Applica].
 Fare clic su [OK] per chiudere le proprietà.
Fare clic su [OK] per chiudere le proprietà.
Aggiornamento del driver TWAIN
Eliminare il driver della versione corrente e installare il driver TWAIN più recente.
 Eliminare il driver della versione corrente.
Eliminare il driver della versione corrente.
 Ottenere il driver più recente dal sito Web del produttore.
Ottenere il driver più recente dal sito Web del produttore.
 Installare il driver più recente.
Installare il driver più recente.
Aggiornamento del driver LAN-Fax
Scaricare il driver più recente ed eseguire gli aggiornamenti da [Proprietà stampante].
 Viene visualizzata la schermata "Dispositivi e stampanti".
Viene visualizzata la schermata "Dispositivi e stampanti".
Windows 10 (versione 1703 o successiva), Windows Server 2019
Nel menu [Start], fare clic su [Sistema Windows]
 [Pannello di controllo].
[Pannello di controllo].Fare clic su [Visualizza dispositivi e stampanti].
Windows 10 (versione precedente a 1703), Windows Server 2016
Fare clic con il pulsante destro del mouse su [Start], quindi su [Pannello di controllo].
Fare clic su [Visualizza dispositivi e stampanti].
Windows 8.1, Windows Server 2012/2012 R2
Sulla Charm Bar, fare clic su [Impostazioni]
 [Pannello di controllo].
[Pannello di controllo].Fare clic su [Visualizza dispositivi e stampanti].
Windows 7 e Windows Server 2008 R2
Dal menu [Start] fare clic su [Dispositivi e stampanti].
Windows Server 2008
Dal menu [Start] fare clic sul [Pannello di controllo].
Selezionare [Stampante] in [Hardware e suoni].
 Fare clic con il pulsante destro sulla macchina, quindi fare clic su [Proprietà stampante].
Fare clic con il pulsante destro sulla macchina, quindi fare clic su [Proprietà stampante].
Per Windows Server 2008, fare clic con il pulsante destro del mouse sulla macchina, quindi fare clic su [Proprietà].
 Nella scheda [Avanzate], fare clic su [Nuovo driver...]
Nella scheda [Avanzate], fare clic su [Nuovo driver...]  [Avanti].
[Avanti].
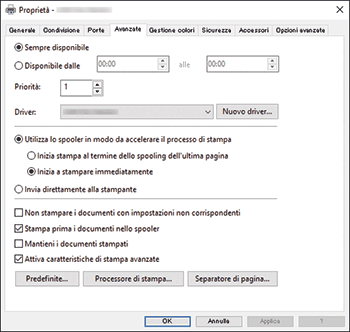
 Fare clic su [Disco driver...].
Fare clic su [Disco driver...].  [Sfoglia...], specificare il driver da aggiornare, quindi fare clic su [OK].
[Sfoglia...], specificare il driver da aggiornare, quindi fare clic su [OK].
 Selezionare la macchina, quindi fare clic su [Avanti].
Selezionare la macchina, quindi fare clic su [Avanti].
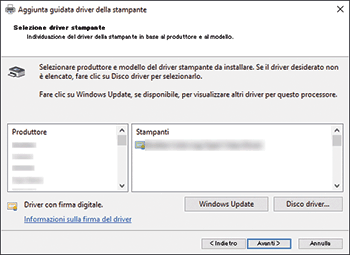
 Fare clic su [Fine]
Fare clic su [Fine]  [Applica].
[Applica].
 Fare clic su [OK] per chiudere le proprietà.
Fare clic su [OK] per chiudere le proprietà.