Importing or Exporting the Device Setting Information
You can export some of the machine setting data to an SD card as a device setting information file (CSV file). You can also specify the device setting information file to store in the server, and import it to the machine. This function enables to apply the same settings as the machine to another device of the same model.

- Keep SD cards or USB flash memory devices out of reach of children. If a child accidentally swallows an SD card or USB flash memory device, consult a doctor immediately.

Only the administrator with privileges to manage devices, users, networks, and files can import or export the device setting information file.
During other operation, the machine cannot import or export.
Data That Can Be Imported and Exported
Some of the device setting data can be imported or exported as a device setting information file, and the others cannot.
Data that can be imported and exported
Copier/Document Server Settings
Printer Settings
Scanner Settings
Fax Settings
Browser settings
Program (Document Server)
Program (Copy)
Program (Scanner)
Web Image Monitor Setting
Web Service Settings
System Settings
Home screen customization settings*1
*1 Wallpaper cannot be exported if "Live Wallpaper" is selected.
Data that cannot be imported and exported
Some System Settings*2
Extended Feature Settings
Address Book
Program (Fax function)
Program (Printer function)
Settings that can be specified via telnet
RICOH @Remote-related data
Counters
Settings that can only be specified via Web Image Monitor or Web Service (for example, Bonjour, SSDP setting)
*2 The setting for the date, settings that require device certificate, settings that need to be adjusted for each machine (for example, image adjustment settings), settings only for executing functions, and settings only for viewing cannot be imported or exported.
Exporting the Device Setting Information to an SD Card
 Log in to the machine as the administrator with all privileges on the control panel.
Log in to the machine as the administrator with all privileges on the control panel.
 On the Home screen, press [Settings].
On the Home screen, press [Settings].
 On the Settings screen, press [System Settings].
On the Settings screen, press [System Settings].
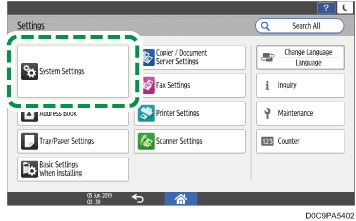
 Insert an SD card into the media slot on the side of the control panel.
Insert an SD card into the media slot on the side of the control panel.
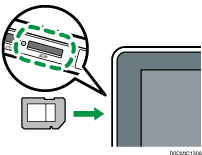
 Press [Settings for Administrator]
Press [Settings for Administrator] [Data Management]
[Data Management] [Device Setting Information: Export (Memory Storage Device)].
[Device Setting Information: Export (Memory Storage Device)].
 Specify the export conditions.
Specify the export conditions.
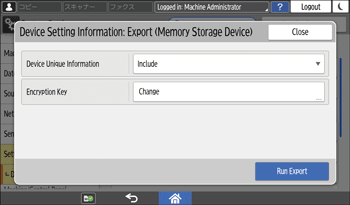
Device Unique Information: Select whether to include the IP address, host name, fax number, and other items in the device setting information file from the list.
Encryption Key: To disable import without entering the encryption key, press [Change], enter the encryption key, and then press [OK].
 Press [Run Export].
Press [Run Export].
 Press [OK].
Press [OK].
 After the export is completed, press [Exit].
After the export is completed, press [Exit].
 Press [Close].
Press [Close].
 Press [Home] (
Press [Home] ( ), and then log out of the machine.
), and then log out of the machine.

If export fails, you can check the log for the error. The log is stored in the same location as the exported device setting information file.
Importing the Device Setting Information from an SD Card
 Log in to the machine as the administrator with all privileges on the control panel.
Log in to the machine as the administrator with all privileges on the control panel.
 On the Home screen, press [Settings].
On the Home screen, press [Settings].
 On the Settings screen, press [System Settings].
On the Settings screen, press [System Settings].
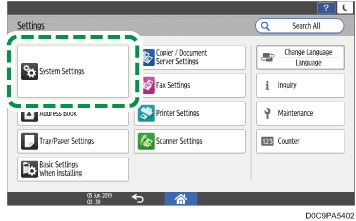
 Insert an SD card into the media slot on the side of the control panel.
Insert an SD card into the media slot on the side of the control panel.
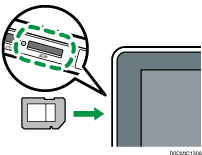
 Press [Settings for Administrator]
Press [Settings for Administrator] [Data Management]
[Data Management] [Device Setting Information: Import (Memory Storage Device)].
[Device Setting Information: Import (Memory Storage Device)].
 Specify the export conditions.
Specify the export conditions.
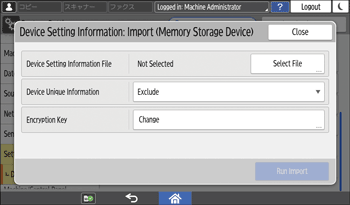
Press [Select File] next to Device Setting Information File, and then select the file(s) to import.
Select whether to include Device Unique Information among the importing data from the list.
If an encryption key was specified when the file was exported, press [Change], enter the encryption key, and then press [OK].
 Press [Run Import].
Press [Run Import].
 Press [OK].
Press [OK].
 After the export is completed, press [Exit].
After the export is completed, press [Exit].
The machine restarts automatically.

If import fails, you can check the log for the error. The log is stored in the same location as the device setting information file in the SD card.
Importing a Device Setting Information from the Server
You can create a central management instruction file to import the device information stored on a server into the machine automatically.
Use the Web server or device management server to import the device setting information. To use the device management server, see the device management server manual.
To use the web server, open the device setting information CSV file, change the data displayed under "ModuleID" to "-", and then store it on the Web server.
The steps below use the Web server for example.
 Download the format for the central management instruction file from the machine.
Download the format for the central management instruction file from the machine.
Enter "http://(IP address of the machine or host name)/DH/directionsFormat.ini" in the address bar of the Web browser to download the format file.
 Create a central management instruction file following the instructions below and store it on a Web server.
Create a central management instruction file following the instructions below and store it on a Web server.
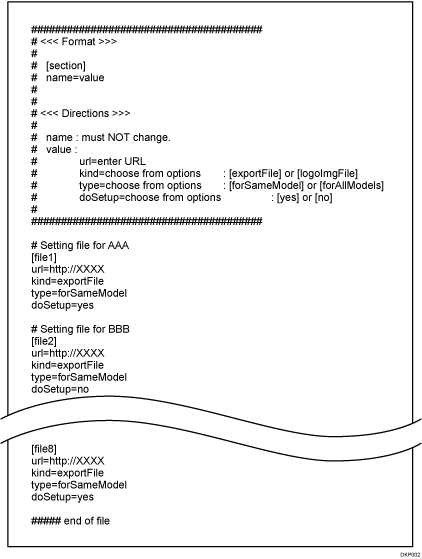
Section
Type the section number for each device setting information file in the form of [file 1], [file 2], [file 3] and so on. The maximum number of sections are eight. If the number of sections exceeds eight, the ninth and succeeding sections are ignored.
Settings
Configure each device setting information file. The text string before "=" is the name of the setting and after "=" is the setting value. Do not change the names of settings.
Name
Value
url
Type the URL of the device setting information file. The maximum length is 255 characters.
kind
Type "exportFile".
"logoImgFile" cannot be used on this machine.
type
Type "forSameModel".
"forAllModels" is for device management servers.
doSetup
Type "yes" to import the corresponding device setting information file; type "no" not to import the corresponding device setting information file.
Comment
If you start a line with a "#", the line will be recognized as a comment line and ignored during the import process.
 After storing the central management instruction file on the Web server, log in to the machine as the administrator with all privileges on the control panel.
After storing the central management instruction file on the Web server, log in to the machine as the administrator with all privileges on the control panel.
 On the Home screen, press [Settings].
On the Home screen, press [Settings].
 On the Settings screen, press [System Settings].
On the Settings screen, press [System Settings].
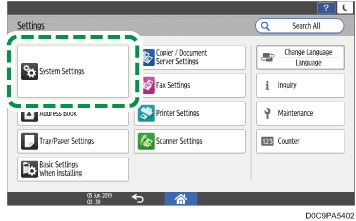
 Press [Settings for Administrator]
Press [Settings for Administrator] [Data Management]
[Data Management] [Device Setting Information: Import Setting (Server)].
[Device Setting Information: Import Setting (Server)].
 From the list next to Import File From, select [Web Server].
From the list next to Import File From, select [Web Server].
 Specify the information necessary for import and the import conditions.
Specify the information necessary for import and the import conditions.
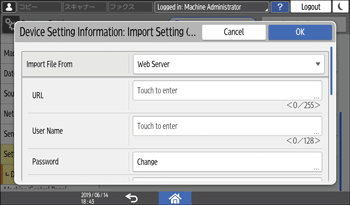
URL: Enter the URL of the Web server.
User Name: Enter a user name.
Password: Press [Change], enter the password, and then press [OK].
Number of Retries: Enter the number of retries in the event of an import failure.
Retry Interval: Enter a retry interval in the event of an import failure.
Scheduled Import at Specified Time: Select the frequency and specify the time for importing device setting information files.
Comparing New File to Last Import File: Specify whether to import a device setting information file if it is identical as the last imported file.
Email Notification: Specify whether to send an e-mail notification to the machine administrator in the event of an import failure. To use Email Notification, you must specify "Auto Email Notification" in Web Image Monitor.
Encryption Key: If an encryption key was specified when the file was exported, press [Change], enter the encryption key.
 Press [OK].
Press [OK].
 Press [Home] (
Press [Home] ( ), and then log out of the machine.
), and then log out of the machine.

To import the device setting information file without comparing to the previous imported file, press [System Settings]
 [Settings for Administrator]
[Settings for Administrator] [Data Management]
[Data Management] [Device Setting Information: Run Import (Server)]. An import failure is not reported by e-mail.
[Device Setting Information: Run Import (Server)]. An import failure is not reported by e-mail.When importing multiple device setting information files, the files will be imported in the order of appearance in the central management instruction file. If the machine fails to import a device setting information file, it proceeds to the next device setting information file.
If importing fails, this is recorded in the access log.
