Storing the Received Fax Documents in the Machine
By storing the received documents in the machine, you can:
Confirm the contents of the document on the control panel and print only the documents that require a hard copy.
Print the same document many times.
Download the documents as image files to a computer using Web Image Monitor.
Allow only the specified users to access stored reception files
It is also possible to store the received documents automatically for a specified period or number of hours in the day only.
Changing the Fax Reception Behavior Based on the Time or Day of the Week

You cannot use received and stored documents with the Document Server function.
For the maximum values of the following items, see List of Maximum Values for Each Setting Item.
Number of received documents you can store on the machine's hard disk
Number of pages you can store in memory
Received confidential documents are stored in Personal Boxes.
Configuring the Machine to Store Received Documents
Specify [Store] in [Reception Settings] under [Fax Settings].
 Press [Settings] on the Home screen.
Press [Settings] on the Home screen.
 Press [Fax Settings] on the Settings screen.
Press [Fax Settings] on the Settings screen.
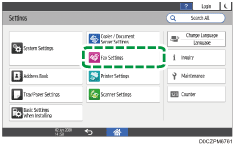
 Press [Reception Settings]
Press [Reception Settings] [Reception File Settings]
[Reception File Settings] [Action on Receiving File] to display the Reception File Settings screen.
[Action on Receiving File] to display the Reception File Settings screen.
 Select [On] in [Store].
Select [On] in [Store].
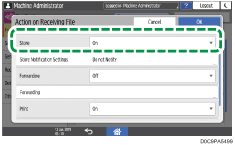
 To send an e-mail notifying that a received fax has been stored in the machine, press [Store Notification Settings], and then select [Notify] in [Store Notification].
To send an e-mail notifying that a received fax has been stored in the machine, press [Store Notification Settings], and then select [Notify] in [Store Notification].
 Press [Notify Destination] and specify the destination.
Press [Notify Destination] and specify the destination.
 Press [Security], and then specify [Encryption] to apply or [Signature] to attach to the reception notification e-mail.
Press [Security], and then specify [Encryption] to apply or [Signature] to attach to the reception notification e-mail.
 To send a notification when the amount of memory used or number of received documents is approaching the upper limit, press [Email] in [Email Notification: Memory Almost Full].
To send a notification when the amount of memory used or number of received documents is approaching the upper limit, press [Email] in [Email Notification: Memory Almost Full].
The e-mail will be sent to the e-mail address of the administrator.
 Press [OK]
Press [OK] [OK].
[OK].
 Press [Home] (
Press [Home] ( ) after specifying the settings.
) after specifying the settings.

You cannot change to a different setting if received documents have been stored on the hard disk. To change to different setting, print documents stored on the hard disk if necessary, and then delete them.
For the maximum number of destinations you can register in a group, see List of Maximum Values for Each Setting Item.
Storing Received Documents in Different Folders According to Lines or Senders
Create Reception File Store Folders in order to store received files in different folders according to the lines and senders.
Creating a Reception File Store Folder
 Press [Settings] on the Home screen.
Press [Settings] on the Home screen.
 Press [Fax Settings] on the Settings screen.
Press [Fax Settings] on the Settings screen.
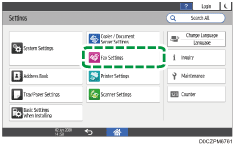
 Press [Reception Settings]
Press [Reception Settings] [Reception File Settings]
[Reception File Settings] [Create / Change / Delete Reception File Store Folder].
[Create / Change / Delete Reception File Store Folder].
 Press [Create New].
Press [Create New].
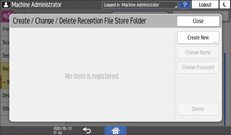
 Enter the folder number, folder name, and folder password.
Enter the folder number, folder name, and folder password.
As the folder password, you can enter 4 to 8 single-width numerals.
 Press [OK].
Press [OK].
 Press [Home] (
Press [Home] ( ) after specifying the settings.
) after specifying the settings.
Specifying the Storage Folder per Receiving Line
 Press [Settings] on the Home screen.
Press [Settings] on the Home screen.
 Press [Fax Settings] on the Settings screen.
Press [Fax Settings] on the Settings screen.
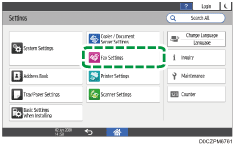
 Press [Reception Settings]
Press [Reception Settings] [Reception File Settings]
[Reception File Settings] [Store Reception File Per Line Setting] to display the screen for selecting the receiving line.
[Store Reception File Per Line Setting] to display the screen for selecting the receiving line.
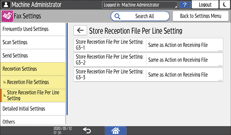
 Select [Store] in [Store Reception File Per Line].
Select [Store] in [Store Reception File Per Line].
 Press [Target Folder to Store] to select the folder in which to store the file.
Press [Target Folder to Store] to select the folder in which to store the file.
 As necessary, set [Store Notification Settings] to [Notify], and specify the destination e-mail address to send notification and configure the security setting for e-mails.
As necessary, set [Store Notification Settings] to [Notify], and specify the destination e-mail address to send notification and configure the security setting for e-mails.
 Press [OK].
Press [OK].

Register the storage folder name and number for the job log. The job log folder numbers are as follows:
When storing in General Reception Folder: 10001
When storing in a user-created folder: 1001 to 1253
You can also register storage folders according to the sender (Reception Storage Setting by Destination).
Specifying the Action to Perform When Receiving a Fax from Different Senders
If folders are registered separately for specific lines and senders, the received files are stored according to line.
If the folder registered for specific lines or senders is deleted, the files in that folder will be stored in "General Reception Folder".
Configuring the Machine Behavior When a Document Cannot Be Stored
When the number of stored documents reaches the upper limit or the available space in the memory is insufficient, the machine prints and deletes the oldest document from the storage to store the new received document. You can specify which of the following to perform in such a case:
Print Reception File Erased Report and delete the oldest document without printing
Do not receive a new document until the number of stored documents decreases or the amount of free space in the storage increases
When the machine is configured not to receive new documents until it can store documents, the setting to delete the oldest stored document is disabled.
 Press [Settings] on the Home screen.
Press [Settings] on the Home screen.
 Press [Fax Settings] on the Settings screen.
Press [Fax Settings] on the Settings screen.
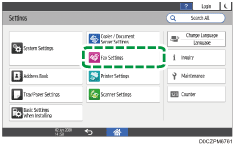
 Press [Reception Settings]
Press [Reception Settings] [Reception File Settings]
[Reception File Settings] [Reception File Storing Error Setting] to display the Reception File Storing Error Setting screen.
[Reception File Storing Error Setting] to display the Reception File Storing Error Setting screen.
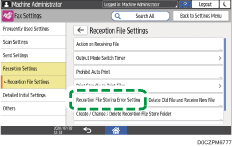
To receive new document after deleting the oldest received document
Select [Delete Old File and Receive New File] for [When a File Storing Error Occurs]
Select [Print Old File] or [Do not Print Old File but Print Report] for [When Deleting Old File].
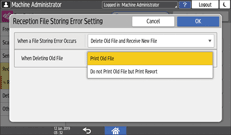
When [Do not Print Old File but Print Report] is selected and received documents are deleted, the machine prints a report containing the destinations and reception dates of the deleted documents.
To not receive a new document
Select [Do not Receive] for [When a File Storing Error Occurs].
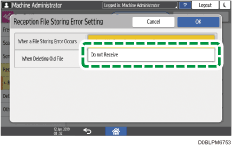
 Press [OK].
Press [OK].
 Press [Home] (
Press [Home] ( ) after specifying the settings.
) after specifying the settings.
Restricting the Users Who Can Access the Stored Reception Files
Specify a user to manage all stored reception files. You can view, print, or delete stored reception files from Web Image Monitor only when you are logged in as the administrative user.

Register the user to manage the received documents stored in the machine and specify the user code and login information.
Registering a User in the Address Book and Specifying the Login Information
The user who manages the received documents stored in the machine must be authorized to use fax and document box functions.
Verifying Users to Operate the Machine (User Authentication)
 Press [Settings] on the Home screen.
Press [Settings] on the Home screen.
 Press [Fax Settings] on the Settings screen.
Press [Fax Settings] on the Settings screen.
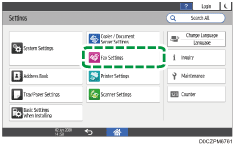
 Press [Reception Settings]
Press [Reception Settings] [Stored Reception File User Setting] to display the Reception File User Settings screen.
[Stored Reception File User Setting] to display the Reception File User Settings screen.
 Select [On] in [Stored Reception File User Setting], and then press [Specify User].
Select [On] in [Stored Reception File User Setting], and then press [Specify User].
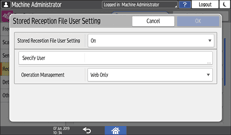
 Specify the user to manage the stored reception files.
Specify the user to manage the stored reception files.
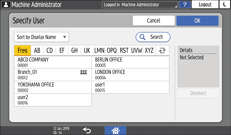
Checking the stored reception file is impossible when the selected user is deleted from the address book.
 Press [OK].
Press [OK].
 Specify [Operation Management], and then press [OK].
Specify [Operation Management], and then press [OK].
Web Only: Viewing, printing, and deleting of the stored reception files are available only from Web Image Monitor.
Web and Control Panel: Viewing, printing, and deleting of the stored reception files are available from Web Image Monitor and the control panel of the machine.
 Press [Home] (
Press [Home] ( ) after specifying the settings.
) after specifying the settings.
Confirming/Printing/Deleting Stored Reception Files on the Control Panel
You can check the contents of received documents that are stored in the machine from [Fax Reception] [Check Stored Reception File] on the fax screen.
[Check Stored Reception File] on the fax screen.
 Press [Fax] on the Home screen.
Press [Fax] on the Home screen.
 Press [Fax Reception] on the fax screen.
Press [Fax Reception] on the fax screen.
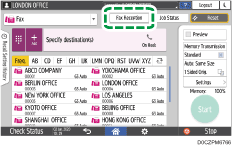
 Press [Check Stored Reception File].
Press [Check Stored Reception File].
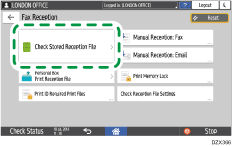
 Select the desired folder.
Select the desired folder.
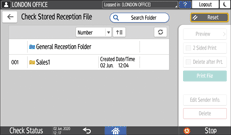
By pressing [Search Folder], you can search by folder name.
If the folder is password protected, enter the password and press [OK].
 On the confirmation screen of stored reception files, confirm, print, or delete the document.
On the confirmation screen of stored reception files, confirm, print, or delete the document.
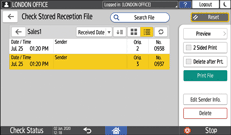
To confirm a document
Select the document and press [Preview].
Press
 to switch between the list of document names and thumbnail display.
to switch between the list of document names and thumbnail display.If the size (length) of a received and stored document is larger than A4 or 81/2 × 14, the document is displayed in the preview as a single image, but it will be split and printed over several sheets.
If image files are corrupt, they are not displayed on the preview window.
To print a document
Select the document and press [Print File].
You can specify whether to perform duplex printing and delete the document after printing.
For the maximum number of documents you can print at a time, see List of Maximum Values for Each Setting Item.
To delete a document
Select the document and press [Delete].
You cannot delete a document while another person is printing it using Web Image Monitor.
For the maximum number of documents you can delete at a time, see List of Maximum Values for Each Setting Item.
To search for files
Select [Search File] and enter the text to search for.
You can search for the sender of a received stored file.
You can search for file names beginning with the entered characters and display the names in a list.
To edit the sender information
Press [Edit Sender Info.] and enter the new name.
To sort the files according to a different criterion
Press
 to switch between sorting the files by [Reception Date] or [Sender].
to switch between sorting the files by [Reception Date] or [Sender].Press
 or
or  to switch between displaying the files in descending or ascending order.
to switch between displaying the files in descending or ascending order.

Under "Date / Time", the time the machine started receiving each file appears, but the files are sorted according to the time the machine finished receiving each file.
Viewing/Printing/Deleting the Stored Documents from Web Image Monitor
You can view the contents of the stored documents from the [Print Job/Stored File] menu in Web Image Monitor. You can also download the stored documents to the computer.

It is recommended that you use Web Image Monitor running under the same network environment as this machine. Otherwise, the web browser may not open and an error may occur.
When entering an IPv4 address, do not begin segments with zeros. For example: If the address is "192.168.001.010", you must enter it as "192.168.1.10" to connect to the machine.
 Start the Web browser on the computer.
Start the Web browser on the computer.
 Enter "http://(IP address or host name of the machine)/" in the address bar.
Enter "http://(IP address or host name of the machine)/" in the address bar.
 Log in to Web Image Monitor as the user viewing the stored reception file.
Log in to Web Image Monitor as the user viewing the stored reception file.
 From the "Print Job/Stored File" menu, click "Fax Received File".
From the "Print Job/Stored File" menu, click "Fax Received File".
 Select the folder.
Select the folder.
Enter the text in the folder name field, and then click [Search] to search for the folder.
 When the user to manage the received documents that are stored in the machine has been specified, enter the user code of the administrative user and click [OK].
When the user to manage the received documents that are stored in the machine has been specified, enter the user code of the administrative user and click [OK].
 View, print, or delete the stored document.
View, print, or delete the stored document.
To print or delete a document
Select the document and click [Print] or [Delete].
To view or download a document
Click the properties icon
 of the document.
of the document.Check the contents of the document displayed on the screen.
To download the file, select the file format to save the document to the computer and click [Download].
 Click [OK], and then close the Web browser.
Click [OK], and then close the Web browser.

When the e-mail notification for storing reception files is specified in [Fax Settings]
 [Reception Settings]
[Reception Settings] [Reception File Settings]
[Reception File Settings] [Action on Receiving File]
[Action on Receiving File] [Store], click the URL described in the "Reception Report e-mail" that was sent to the notification destination to access the received document.
[Store], click the URL described in the "Reception Report e-mail" that was sent to the notification destination to access the received document.When printing on a large size paper, check the print settings in the application that you are using.
