Copying One-Sided and Two-Sided Originals as a Single Job
You can copy a document that includes one-sided and two-sided pages as a single job by changing copy settings during the scan.
You can prevent blank copies by configuring not to print the back page of one-sided originals.
You can sort multiple sets of copies by copying the document as a single job.
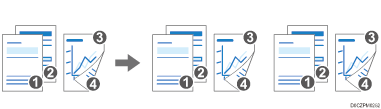
The following is an example of scanning one-sided originals first and then two-sided originals to perform duplex copies.
 Press [Copy] on the Home screen.
Press [Copy] on the Home screen.
When copying two or more sets of copies using the ADF, enable [Batch] on the Copy screen.
Dividing and Copying an Original with Many Pages in Several Parts
 Press [1 & 2 Sided Mixed] on the Copy screen.
Press [1 & 2 Sided Mixed] on the Copy screen.
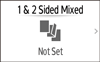
If the key is not displayed, select it from [Series/Book].
 Select "Original Direction" for the one-sided original, and then specify Original Setting and Print Side Setting.
Select "Original Direction" for the one-sided original, and then specify Original Setting and Print Side Setting.
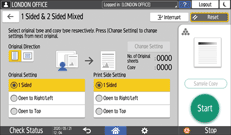
Original Direction: Specify the direction of the original.
Original Setting: Select [1 Sided].
Print Side Setting: Select [Open to Top] or [Open to Right/Left] for the processed duplex copies.
 Place one-sided originals.
Place one-sided originals.
 Press [Start].
Press [Start].
 When scanning of the originals is complete, press [Change 1, 2 Sided].
When scanning of the originals is complete, press [Change 1, 2 Sided].
You can now change the scan settings.
If the number of the scanned one-sided originals is odd, a one-sided copy is processed, and then the two-sided original scanned is subsequently printed starting from its front page.
 Select "Original Direction" for the two-sided original, and then specify Original Setting and Print Side Setting.
Select "Original Direction" for the two-sided original, and then specify Original Setting and Print Side Setting.
Original Setting: Select [Open to Top] or [Open to Right/Left] according to how the original is opened.
Print Side Setting: Select [Open to Top] or [Open to Right/Left] for the processed duplex copies.
 Place the originals, and then press [Start].
Place the originals, and then press [Start].
