Pinzare pagine stampate
La macchina può pinzare i singoli fascicoli durante la stampa di più fascicoli. La pinzatura senza punti, che pressa i fogli stampati per rilegarli senza l'uso di punti, è disponibile a seconda del finisher installato sulla macchina.
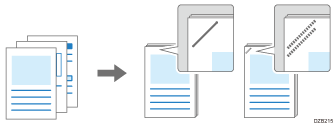
Per dettagli su formato carta e numero di fogli che è possibile pinzare, vedere le seguenti sezioni:

Per utilizzare questa funzione è necessario il finisher opzionale.

La macchina non può pinzare i fogli alimentati dal vassoio bypass.
Quando sulla macchina è installato un finisher, i fogli stampati escono sul vassoio basculante del finisher indipendentemente dal vassoio di uscita impostato.
Posizione di pinzatura e risultato
Orientamento carta | Risultato |
|---|---|
Verticale | 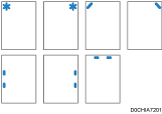 |
Orizzontale | 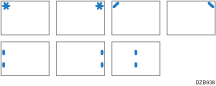 |
La posizione di pinzatura che è possibile specificare varia a seconda del finisher in uso.
Non è possibile specificare dal driver di stampa una posizione di pinzatura supportata dal finisher a seconda della combinazione tra l'orientamento della carta caricata nella macchina e l'orientamento del documento (orizzontale o verticale). In questo caso, cambiare l'orientamento della carta (orizzontale o verticale) del vassoio, quindi specificare la posizione di pinzatura.
Quando si specifica la stampa su entrambe le facciate, il lato di rilegatura della stampa fronte-retro deve coincidere con la posizione di pinzatura.
Se si specificano insieme le funzioni Perforazione e Pinzatura, il latio di perforazione deve coincidere con la posizione di pinzatura.

Non è possibile specificare alcune funzioni, ad esempio Piegatura o Divisore, insieme alla funzione Pinzatura. La pinzatura specificata potrebbe essere automaticamente eliminata a seconda della funzione. Specificare nuovamente le impostazioni di pinzatura dopo aver verificato la posizione di pinzatura visualizzata nell'icona Anteprima.
Quado si stampa su carta intestata, la funzione Pinzatura viene annullata se vi sono incongruenze tra l'orientamento della stampa e la posizione di pinzatura.
Se la pinzatura viene terminata quando la funzione ignora errori è attivata, compare il messaggio. Annullare la pinzatura per continuare a stampare senza pinzare.
Quando [Funzionalità stampante]
 [Manutenzione/Gestione Dati]
[Manutenzione/Gestione Dati] [Strumenti ammin.]
[Strumenti ammin.] [Impost.display pinzatura con e senza punti] è impostato su [Solo senza punti disp.], i fogli stampati vengono rifiniti con pinzatura senza punti in alto a sinistra o a destra, indipendentemente dall'impostazione nel driver della stampante.
[Impost.display pinzatura con e senza punti] è impostato su [Solo senza punti disp.], i fogli stampati vengono rifiniti con pinzatura senza punti in alto a sinistra o a destra, indipendentemente dall'impostazione nel driver della stampante.
Pinzatura fogli stampati (Windows)
Configurare le impostazioni su [Pinzatura] della scheda [Base] o [Finitura].
 Aprire il documento da stampare sul computer, quindi visualizzare la schermata delle impostazioni del driver di stampa dal menu di stampa dell'applicazione.
Aprire il documento da stampare sul computer, quindi visualizzare la schermata delle impostazioni del driver di stampa dal menu di stampa dell'applicazione.
 Specificare Formato carta, Tipo carta, Orientamento e le altre impostazioni.
Specificare Formato carta, Tipo carta, Orientamento e le altre impostazioni.
Procedura di base per la stampa dei documenti
Accertarsi di aver impostato "Formato originale" e "Orientam.originale".
 In [Pinzatura:] nella scheda [Base] o [Finitura], selezionare una posizione per i punti.
In [Pinzatura:] nella scheda [Base] o [Finitura], selezionare una posizione per i punti.
È possibile verificare la posizione di pinzatura tramite l'icona di anteprima visualizzata in "Impostazioni correnti" dopo aver specificato la pinzatura.
 Una volta terminata la configurazione, fare clic su [OK] per eseguire la stampa.
Una volta terminata la configurazione, fare clic su [OK] per eseguire la stampa.
Pinzatura fogli stampati (macOS)
Configurare le impostazioni in [Finitura] nel menu "Impostazioni funzione" di [Funzioni stampante].
 Aprire il documento da stampare sul computer, quindi visualizzare la schermata delle impostazioni del driver di stampa dal menu di stampa dell'applicazione.
Aprire il documento da stampare sul computer, quindi visualizzare la schermata delle impostazioni del driver di stampa dal menu di stampa dell'applicazione.
 Specificare Formato carta, Orientamento, Tipo carta e altre impostazioni.
Specificare Formato carta, Orientamento, Tipo carta e altre impostazioni.
Procedura di base per la stampa dei documenti
Accertarsi di avere specificato "Formato carta" e "Orientamento".
 Da "Pinzatura" in [Finitura] di "Set di funzionalità", selezionare la posizione di pinzatura.
Da "Pinzatura" in [Finitura] di "Set di funzionalità", selezionare la posizione di pinzatura.
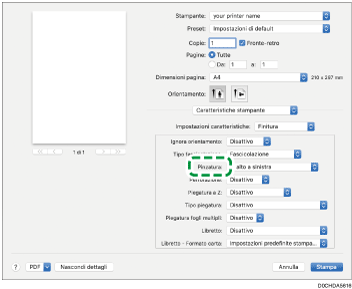
 Una volta terminata la configurazione, fare clic su [Stampa] per eseguire la stampa.
Una volta terminata la configurazione, fare clic su [Stampa] per eseguire la stampa.
