Come utilizzare la schermata Scanner
La schermata Scanner contiene cinque tipi di funzioni e impostazioni
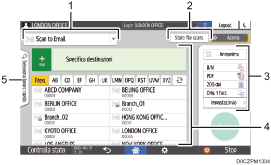
Selezione del tipo di destinazione
È possibile scegliere tra [Scan to Email] e [Scan to Folder]. Gli elementi visualizzati nella rubrica e nella schermata di inserimento della destinazione per l'inserimento manuale cambiano anche quando si cambia tipo di destinazione.
Stato file scans.
È possibile esplorare la cronologia dei documenti trasmessi e annullare l'invio di un documento in coda. Lo stato del file di trasmissione potrebbe non essere visualizzato a seconda delle impostazioni di sicurezza.
Impostazioni di trasmissione
È possibile specificare le impostazioni di scansione in base al tipo di documento da acquisire e lo scopo dei dati acquisiti, nonché visualizzare un'anteprima prima dell'invio dei dati. È possibile impostare quattro impostazioni utilizzate spesso, come ad esempio la selezione del tipo di originale, da impostazione tramite scorciatoie dei tasti senza aprire la schermata [Invia le impostazioni].
Specifiche della destinazione
È possibile selezionare una destinazione registrata nella rubrica attraverso un'operazione di scelta rapida. Premere
 per specificare una destinazione utilizzando altri metodi, ad esempio l'inserimento manuale o la selezione dalla cronologia. È inoltre possibile registrare una nuova destinazione nella rubrica.
per specificare una destinazione utilizzando altri metodi, ad esempio l'inserimento manuale o la selezione dalla cronologia. È inoltre possibile registrare una nuova destinazione nella rubrica.Seleziona lavoro rapido
È possibile visualizzare le impostazioni predefinite della macchina o la cronologia dei lavori. Quando è impostata l'autenticazione utente, viene visualizzata la cronologia dei lavori per ogni utente autenticato. Quando si seleziona un lavoro dalla cronologia, l'impostazione viene applicata alla schermata Scanner corrente. Questa funzione è utile quando si usano le stesse impostazioni ripetutamente.
Personalizzare la schermata [Impostazioni di invio]
Per personalizzare il layout dei tasti, premere e tenere premuto un tasto nella schermata [Impostaz.invio].
Quando l'amministratore ha attivato l'autenticazione utente e l'opzione Personalizzazione utente, ogni utente può personalizzare la schermata.
Passare alla modalità di modifica del layout dei tasti
Premere a lungo qualsiasi tasto e premere [OK] nella schermata sottostante per passare alla modalità di ordinamento dei tasti e attivare la modifica del layout dei tasti.
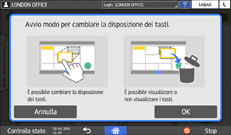
Modificare la disposizione dei tasti
Premere a lungo un tasto per modificare il layout, trascinarlo nella nuova posizione, quindi premere [OK].
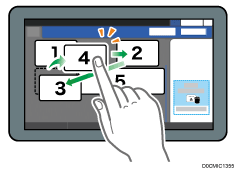
Nascondere un tasto
Premere a lungo il tasto da nascondere, trascinarlo nella sezione [Nasconditasti] [Icona del cestino], quindi premere [OK].
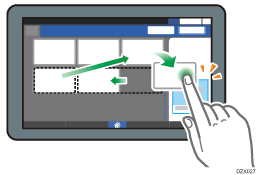
Visualizzare un tasto nascosto
Premere "Lista tasti nascosti" per visualizzare i tasti nascosti. Premere e tenere premuto il tasto da visualizzare, trascinarlo nella posizione di visualizzazione, quindi premere [OK].
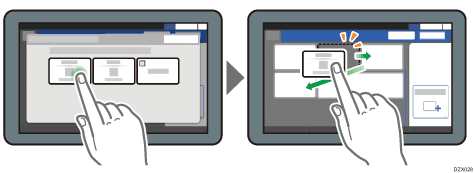
Confermare la posizione iniziale dei tasti
Premere [Menu] ( )
)  [Modifica disposizione tasti]
[Modifica disposizione tasti] [Controlla disposizione tasti impostazioni predefinite] sulla schermata Scanner. Dopo aver confermato, premere [Indietro].
[Controlla disposizione tasti impostazioni predefinite] sulla schermata Scanner. Dopo aver confermato, premere [Indietro].
Ripristinare le impostazioni predefinite del layout dei tasti
Premere [Menu] ( )
)  [Modifica disposizione tasti]
[Modifica disposizione tasti] [Annulla disposizione]
[Annulla disposizione] [Ripristina] nella schermata Scanner.
[Ripristina] nella schermata Scanner.
