Logging in to the Machine Using an IC Card or a Smart Device
When user authentication is specified on the machine, you can use an IC card (FeliCa/NFC) or smart device instead of entering your login user name and login password for user authentication.
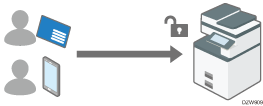
Register the user's IC card or smart device to link to the user information in the Address Book and authenticate the user. The user can specify both an IC card and smart device to use for authentication.
To authenticate an IC card, use the IC card reader connected to the machine.
To authenticate a smart device, install the cooperative application (RICOH Smart Device Connector) in the smart device so that the Bluetooth function built in the control panel of the machine can authenticate the smart device.
Quick Card Authentication cannot be used to authenticate an administrator. The administrator must enter the login user name and login password on the control panel to log in to the machine.
Preparation for Quick Card Authentication Setting
To enable Quick Card Authentication, specify the type of the IC card reader. To enable authentication using a smart device, enable Bluetooth.
 Log in to the machine as the machine administrator on the control panel.
Log in to the machine as the machine administrator on the control panel.
 On the Home screen, press [Settings].
On the Home screen, press [Settings].
 On the Settings screen, press [System Settings].
On the Settings screen, press [System Settings].
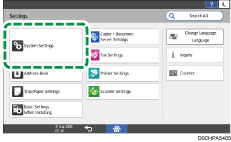
 Press [Network/Interface]
Press [Network/Interface] [External Interface Software Settings].
[External Interface Software Settings].
 From the list next to Select IC Card Reader, select the type of the IC card reader to use.
From the list next to Select IC Card Reader, select the type of the IC card reader to use.
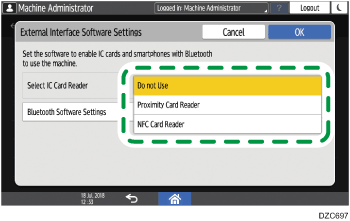
After selecting the type of IC card reader, set the authentication and software to be used.
 To use a smart device to authenticate, press [Bluetooth Software Settings] and select [Bluetooth Authentication Plugin] from the list next to Bluetooth.
To use a smart device to authenticate, press [Bluetooth Software Settings] and select [Bluetooth Authentication Plugin] from the list next to Bluetooth.
Check that the [Active] check box under Authentication is selected, and then press [OK].
When the confirmation message is displayed, press [Close].
 Press [OK].
Press [OK].
When the confirmation message is displayed, press [Close].
 Press [Home] (
Press [Home] ( ).
).
 On the Home screen, press the application list.
On the Home screen, press the application list.
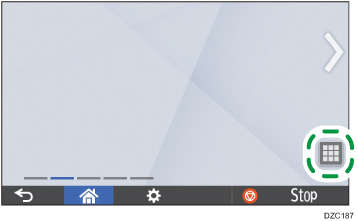
 To use a smart device to authenticate, press [Connector] on the [APPS] tab.
To use a smart device to authenticate, press [Connector] on the [APPS] tab.
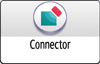
 Press [
Press [![]() ], and then enable the Bluetooth function in "Bluetooth Settings".
], and then enable the Bluetooth function in "Bluetooth Settings".
 Select the [Allow Bluetooth Connection] check box, and then press [Exit].
Select the [Allow Bluetooth Connection] check box, and then press [Exit].
 Press [Home] (
Press [Home] ( ).
).
 On the application list screen, press [Quick Card Authentication Config.].
On the application list screen, press [Quick Card Authentication Config.].
 Press [Use Authentication].
Press [Use Authentication].
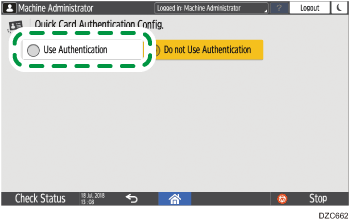
 Follow the instruction on the screen to turn off the main power of the machine, and then turn it back on.
Follow the instruction on the screen to turn off the main power of the machine, and then turn it back on.
When the machine restarts, Quick Card Authentication is enabled. The screen is ready to read an IC card or smart device.
Registering a User to Authenticate Using Quick Card Authentication
Register an IC card or smart device to a user registered in the Address Book.
 On the login screen of Quick Card Authentication, hold the IC card or smart device over the control panel.
On the login screen of Quick Card Authentication, hold the IC card or smart device over the control panel.
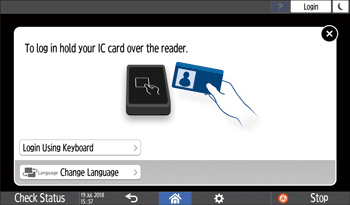
Hold the IC card in the same orientation indicated on the label of the card reader.
Hold the smart device over the control panel after performing the following steps. In advance, enable the Bluetooth function of the smart device.
Swipe the menu of the RICOH Smart Device Connector application, and then select [Login to MFP].
Tap [Login / Logout].
 Enter the login user name and login password of the user of the IC card or smart device to register, and then press [Register].
Enter the login user name and login password of the user of the IC card or smart device to register, and then press [Register].
The unique number of the IC card or smart device is registered to the user information.
 Press [Confirm].
Press [Confirm].

Only one IC card or smart device can be registered per user. A new card or smart device overwrites the previous one.
The authentication process time can be shortened by registering a user who uses the machine frequently to [User Priority Settings] of [Quick Card Authentication Config.]. Specify the setting with the authority of the machine administrator.
