Making a Partial Print as a Test and Printing the Rest of the Document
You can test print the first set of a multiple-set print job. After you have checked the result, print the rest of the sets from the control panel (Sample Print). Sample Print can reduce misprints due to mistakes in contents or settings.
 Open a document to print on the computer, and display the setting screen of the printer driver from the print menu in the application.
Open a document to print on the computer, and display the setting screen of the printer driver from the print menu in the application.
 Specify Document Size, Paper Type, Orientation of the document and other settings.
Specify Document Size, Paper Type, Orientation of the document and other settings.
 Configure the job type.
Configure the job type.
Windows
Configure the settings on the [Basic] tab.
Click [Modify] in [Job Type:] and configure the following settings:
Job Type: Select [Sample Print].
User ID: The User ID is displayed on the control panel to show the owner of the document. Specify whether to enter the user ID, or the machine enters the Windows logon name as the user ID automatically.
Enter User ID: When you enter the user ID, enter up to eight single-byte alphanumeric characters.
After completing the configuration, click [OK].
macOS
Configure the following settings:
[Job Log]
User ID: The User ID is displayed on the control panel to show the owner of the document. Enter the user ID using up to eight single-byte characters to identify the owner of the document.
Job Type: [Sample Print]
 Enter the print quantity.
Enter the print quantity.
 After completing the configuration, execute print.
After completing the configuration, execute print.
The machine prints only one set of a print job.
 Check the print result.
Check the print result.
If you do not need to change the contents or settings, proceed to print the rest of the document.
 Display the Home screen on the control panel of the machine, and then press [Quick Print Release].
Display the Home screen on the control panel of the machine, and then press [Quick Print Release].
 On the Quick Print Release screen, select the user ID entered in the printer driver.
On the Quick Print Release screen, select the user ID entered in the printer driver.
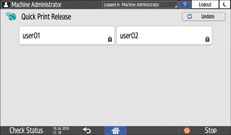
 Select the document to print.
Select the document to print.
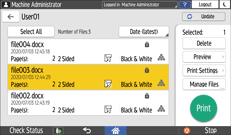
 To change the print settings, press [Print Settings] and specify the settings.
To change the print settings, press [Print Settings] and specify the settings.
If you change the print quality when multiple documents are selected, the newly specified print quality will be used for all of the selected documents.
 Press [Print] twice.
Press [Print] twice.
After the print job is complete, the stored document is deleted.
To stop printing, press [Stop]. If you stop printing, the stored document is deleted.

If you do not print the second and remaining sets of the print job, the stored document is not deleted automatically. To delete an unnecessary document, select and delete it on [Quick Print Release].
