Overlaying Data When Printing a Document
You can superimpose overlay data saved in advance and print it on a document that was created using an application.
For example, you can format printouts by adding your company logo or by overlaying images, such as preferred backgrounds or frames, on a document.
Overlay data can be overlaid on each page of a document or just on the first page.
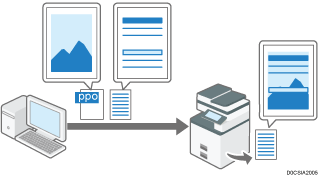

You cannot use this function on a macOS.
Creating Overlay Data
Use the printer driver to save overlay data (*.ppo) on your computer.
 Open a document to use for overlay data on the computer, and display the setting screen of the printer driver from the print menu in the application.
Open a document to use for overlay data on the computer, and display the setting screen of the printer driver from the print menu in the application.
 Click [Modify] in [Job Type:] on the [Basic] tab.
Click [Modify] in [Job Type:] on the [Basic] tab.
 In [Job Type:], select [Save as Overlay Data].
In [Job Type:], select [Save as Overlay Data].
 Specify a file name and location to save the overlay data.
Specify a file name and location to save the overlay data.
 Execute printing.
Execute printing.
The overlay data (*.ppo) is saved in the specified path.
Register Overlay Settings to Do Overlay Printing
Register overlay data (*.ppo) on the printer driver to print it overlaid on a document.
 Open a document to print on the computer, and display the setting screen of the printer driver from the print menu in the application.
Open a document to print on the computer, and display the setting screen of the printer driver from the print menu in the application.
 On the [Text/Watermark] tab, select the [Add Overlay] check box.
On the [Text/Watermark] tab, select the [Add Overlay] check box.
 Click the detail settings button for [Add Overlay].
Click the detail settings button for [Add Overlay].
 On the [Overlay Details] screen, specify a name for the overlay settings and a overlay data file.
On the [Overlay Details] screen, specify a name for the overlay settings and a overlay data file.
Select Overlay Data
Apply Same Overlay Data to All Pages
Overlay data is applied to the whole document. Choose data from the [Overlay Data] list.
Select Overlay Data for Each Page
Specify the pages to which overlay data is to be applied. Choose data from the list for each page.
Edit
Overlay Data:
You can select the registered overlay data from the list.
Name:
You can enter the name for selected overlay data.
Path/File Name:
By pressing [Browse...], you can select the overlay data to register.
 Click [Add]
Click [Add] [OK]
[OK]
The overlay data registered to the printer driver is added to the [Overlay Data] list, to use it again just select it from the list.
 After completing the configuration, click [OK] to print.
After completing the configuration, click [OK] to print.

To delete the overlay print setting, click [Delete] on the [Overlay Details] screen.
