Installing the Printer Driver for LPR Printing
To print using the LPR port, add the LPR port and install the printer driver.

Select the "LPR Port Monitor" check box of [Print and Document Services] in [Turn Windows features on or off] in advance.
Installing the PCL6 Printer Driver from the CD-ROM
 Set the CD-ROM in the computer.
Set the CD-ROM in the computer.
If the installer does not start automatically, double-click [Setup.exe] in the Windows folder of the CD-ROM.
 Select a language, and then click [OK].
Select a language, and then click [OK].
 Click [Recommended Install from Disk].
Click [Recommended Install from Disk].
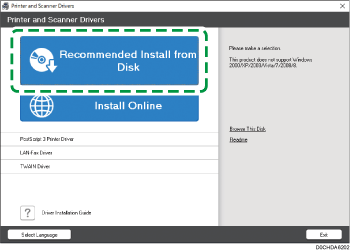
 Click [Network Printer(s)].
Click [Network Printer(s)].
 On the "End User License Agreement" screen, click [Agree and Go to Next].
On the "End User License Agreement" screen, click [Agree and Go to Next].
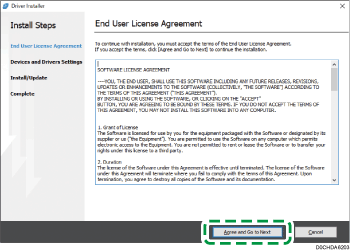
 Click [Click if you cannot find the device].
Click [Click if you cannot find the device].
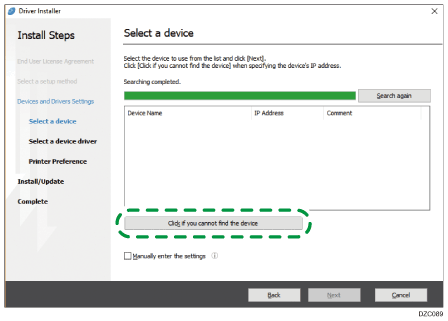
If the "Network Connection Error" screen is displayed, click [OK].
 Select [Specify device name], and then click [Next].
Select [Specify device name], and then click [Next].
 Select the machine to use, and then click [Next].
Select the machine to use, and then click [Next].
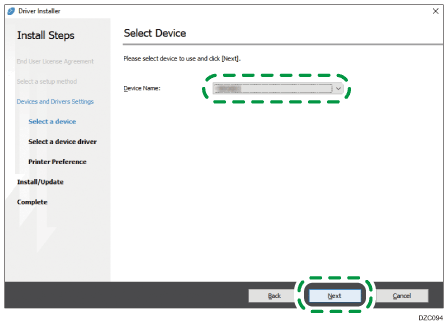
 On the "Printer Preference" screen, click [Add Port].
On the "Printer Preference" screen, click [Add Port].
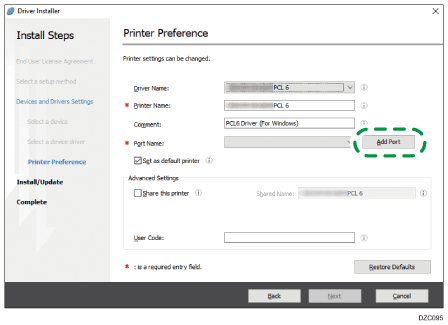
 Select [LPR Port], and then click [OK].
Select [LPR Port], and then click [OK].
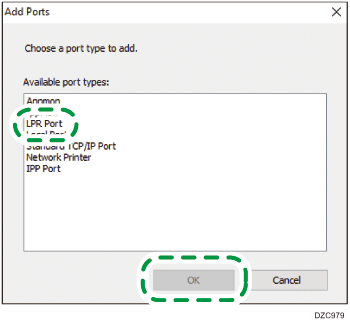
 Enter the information of the port and click [OK].
Enter the information of the port and click [OK].
Name or address of server providing lpd: Enter the IP address of the machine.
Name of printer or print queue on that server: Enter "lp".
 Check that "(IP address of the machine): lp" is displayed in "Port Name" on the "Printer Preference" screen.
Check that "(IP address of the machine): lp" is displayed in "Port Name" on the "Printer Preference" screen.
 Configure the items of "Advanced Settings" if required, and then click [Next].
Configure the items of "Advanced Settings" if required, and then click [Next].
Printer driver installation starts.
 When the installation is complete, click [Finish].
When the installation is complete, click [Finish].
Installing the PostScript3 Printer Driver from the CD-ROM
 Set the CD-ROM in the computer.
Set the CD-ROM in the computer.
If the installer does not start automatically, double-click [Setup.exe] in the Windows folder of the CD-ROM.
 Select a language, and then click [OK].
Select a language, and then click [OK].
 Click [PostScript 3 Printer Driver].
Click [PostScript 3 Printer Driver].
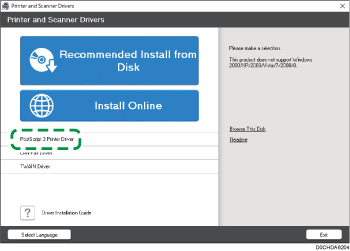
 On the "End User License Agreement" screen, click [Agree and Go to Next].
On the "End User License Agreement" screen, click [Agree and Go to Next].
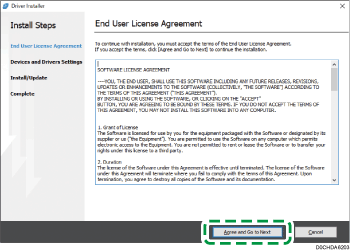
 Click [Click if you cannot find the device].
Click [Click if you cannot find the device].
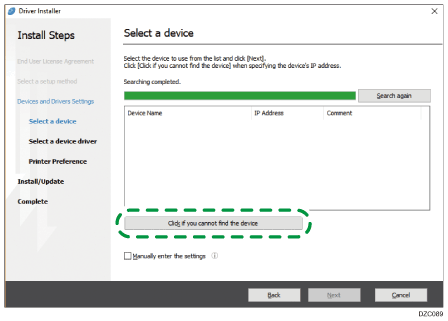
If the "Network Connection Error" screen is displayed, click [OK].
 Select [Specify device name], and then click [Next].
Select [Specify device name], and then click [Next].
 Select the machine to use, and then click [Next].
Select the machine to use, and then click [Next].
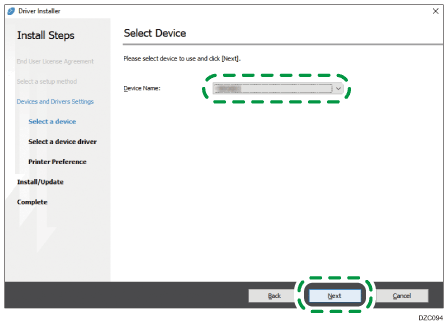
 On the "Printer Preference" screen, click [Add Port].
On the "Printer Preference" screen, click [Add Port].
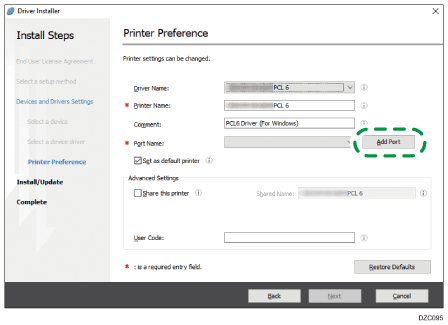
 Select [LPR Port], and then click [OK].
Select [LPR Port], and then click [OK].
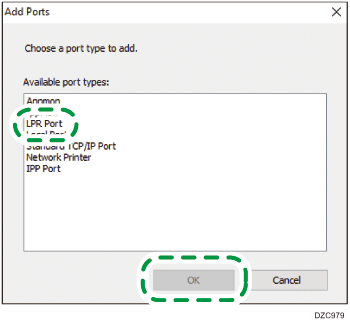
 Enter the information of the port and click [OK].
Enter the information of the port and click [OK].
Name or address of server providing lpd: Enter the IP address of the machine.
Name of printer or print queue on that server: Enter "lp".
 Check that "(IP address of the machine): lp" is displayed in "Port Name" on the "Printer Preference" screen.
Check that "(IP address of the machine): lp" is displayed in "Port Name" on the "Printer Preference" screen.
 Configure the items of "Advanced Settings" if required, and then click [Next].
Configure the items of "Advanced Settings" if required, and then click [Next].
Printer driver installation starts.
Consult your administrator if the advanced settings are necessary.
 Click [Open Printer Properties].
Click [Open Printer Properties].
 On the [Accessories] tab, check that the options installed on the machine are selected, and then click [OK]
On the [Accessories] tab, check that the options installed on the machine are selected, and then click [OK] [Next].
[Next].
 When the installation is complete, click [Finish].
When the installation is complete, click [Finish].
Installing the Printer Driver from the Downloaded File
 Double-click the downloaded file.
Double-click the downloaded file.
If the "Security Warning" screen is displayed, click [OK].
If the "User Account Control" screen is displayed, click [Yes] or [Allow].
 On the "End User License Agreement" screen, click [Agree and Go to Next].
On the "End User License Agreement" screen, click [Agree and Go to Next].
 Select [Network], and then click [Next].
Select [Network], and then click [Next].
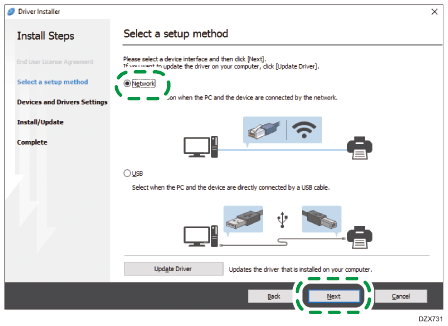
 Click [Click if you cannot find the device].
Click [Click if you cannot find the device].
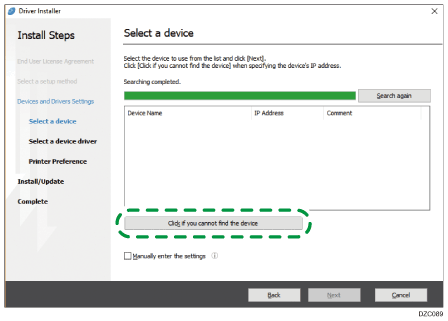
If the "Network Connection Error" screen is displayed, click [OK].
 Select [Specify device name], and then click [Next].
Select [Specify device name], and then click [Next].
 Select the machine to use, and then click [Next].
Select the machine to use, and then click [Next].
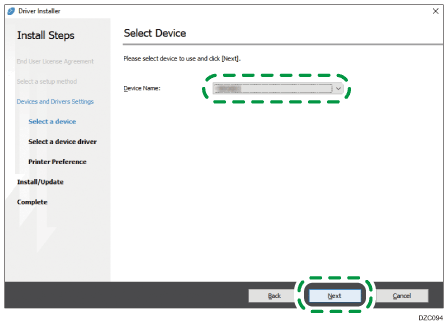
 On the "Printer Preference" screen, click [Add Port].
On the "Printer Preference" screen, click [Add Port].
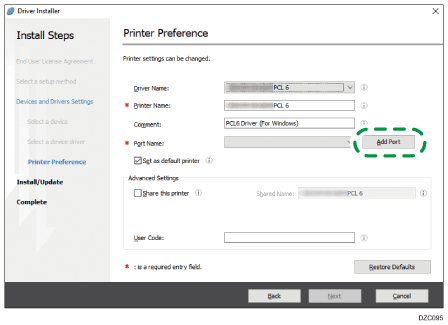
 Select [LPR Port], and then click [OK].
Select [LPR Port], and then click [OK].
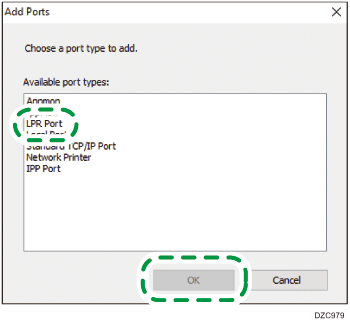
 Enter the information of the port and click [OK].
Enter the information of the port and click [OK].
Name or address of server providing lpd: Enter the IP address of the machine.
Name of printer or print queue on that server: Enter "lp".
 Check that "(IP address of the machine): lp" is displayed in "Port Name" on the "Printer Preference" screen.
Check that "(IP address of the machine): lp" is displayed in "Port Name" on the "Printer Preference" screen.
 Configure the items of "Advanced Settings" if required, and then click [Next].
Configure the items of "Advanced Settings" if required, and then click [Next].
Printer driver installation starts.
For the PCL 6 driver, proceed to Step 15.
Consult your administrator if the advanced settings are necessary.
 Click [Open Printer Properties].
Click [Open Printer Properties].
 On the [Accessories] tab, check that the options installed on the machine are selected, and then click [OK]
On the [Accessories] tab, check that the options installed on the machine are selected, and then click [OK] [Next].
[Next].
 When the installation is complete, click [Finish].
When the installation is complete, click [Finish].
