Określanie typu pliku lub nazwy pliku podczas skanowania dokumentu
Ustawienia te wybiera się w obszarze [Ust.wysył.] na ekranie skanera.
![]() Naciśnij [Skaner] na ekranie głównym.
Naciśnij [Skaner] na ekranie głównym.
![]() Umieść oryginał w skanerze.
Umieść oryginał w skanerze.
„Umieszczanie oryginału do zeskanowania”, Podręcznik użytkownika (pełna wersja) w języku angielskim
![]() Naciśnij [Ust.wysył.] na ekranie skanera.
Naciśnij [Ust.wysył.] na ekranie skanera.
![]() Naciśnij [Typ pliku] i wybierz jako jaki typ pliku zapisać skanowany dokument.
Naciśnij [Typ pliku] i wybierz jako jaki typ pliku zapisać skanowany dokument.
Aby wyświetlić ekran szczegółowych ustawień, naciśnij [Inne].
W urządzeniach z RICOH Always Current Technology v1.1 lub wcześniejsza
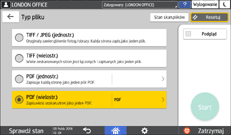
TIFF / JPEG (jednostr.): każda strona jest zapisywana jako osobny plik obrazu.
Jeśli jako [Typ oryginału] wybrano Czarno-biały, zeskanowany dokument zostanie wysłany w formacie TIFF.
W przypadku wybrania opcji Skala szarości lub Pełen kolor jako [Typ oryginału] zeskanowany dokument zostanie wysłany w formacie JPEG.
Jeśli nie można wysłać dokumentu w formacie JPEG nawet po określeniu Skali szarości, należy zaznaczyć [Włączone] w poniższych ustawieniach.
Typ ekranu ustawień: Standardowa
[Funkcje skanera]
 [Ustawienia wysyłania]
[Ustawienia wysyłania] [Ustawienia kompresji]
[Ustawienia kompresji] [Kompresja (Odcienie szarości/Pełnokolorowe)]
[Kompresja (Odcienie szarości/Pełnokolorowe)]Typ ekranu ustawień: Klasyczny
[Funkcje skanera]
 [Ustawienia wysyłania]
[Ustawienia wysyłania] [Kompresja (Odcienie szarości/Pełnokolorowe)]
[Kompresja (Odcienie szarości/Pełnokolorowe)]
TIFF (wielostr.): wiele stron jest łączonych w jeden plik z obrazami.
PDF (jednostr.): każda strona jest zapisywana jako osobny plik PDF.
PDF (wielostr.): wiele stron jest łączonych w jednym pliku PDF.
Oprócz normalnego formatu PDF można wybrać także format [Wys.komp.PDF], w którym następuje zmniejszenie rozmiaru pliku przy zachowaniu czytelności, lub format [PDF/A] zgodny z międzynarodową normą i nadający się do długotrwałego przechowywania.
W przypadku urządzeń z RICOH Always Current Technology v1. 2 lub wersją późniejszą
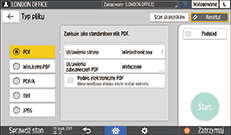
PDF: tworzy się standardowy plik PDF.
Wys.komp.PDF: powstaje plik PDF o mniejszym rozmiarze przy zachowaniu czytelności.
PDF/A: tworzy się plik PDF zgodny z normą międzynarodową i nadający się do długotrwałego przechowywania.
TIFF: tworzy się plik TIFF.
JPEG: tworzy się plik JPEG.
Z wyjątkiem pliku JPEG można wskazać, czy chcesz utworzyć oddzielny plik dla każdej strony, czy też połączyć wiele stron w jeden plik.
![]() Aby nadać plikowi nazwę, naciśnij [Nazwa pliku] i wprowadź nazwę pliku.
Aby nadać plikowi nazwę, naciśnij [Nazwa pliku] i wprowadź nazwę pliku.
Na nazwę pliku składają się następujące trzy elementy:
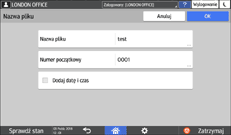
Nazwa pliku: wpisz ciąg, od którego ma się zaczynać nazwa pliku.
Numer początkowy: podaj numer początkowy dla numerów w szeregu, które będą dodawane na końcu każdej nazwy w przypadku wybrania formatu, w którym dla każdej strony tworzony jest osobny plik.
Dodaj datę i czas: zaznacz to pole wyboru, jeśli chcesz, aby na końcu nazwy pliku umieszczany był rok, miesiąc, dzień, godzina i minuty skanowania.
![]() Wybierz ustawienia skanowania zgodne z przeznaczeniem skanowanych danych.
Wybierz ustawienia skanowania zgodne z przeznaczeniem skanowanych danych.
![]() Wybierz odbiorcę/miejsce docelowe, do którego ma zostać wysłany zeskanowany dokument, a następnie naciśnij [Start].
Wybierz odbiorcę/miejsce docelowe, do którego ma zostać wysłany zeskanowany dokument, a następnie naciśnij [Start].
![]()
W pliku PDF można także uwzględnić ustawienia zabezpieczeń i podpisu cyfrowego oraz informacje tekstowe.
„Skanowanie oryginału jako PDF z określonymi ustawieniami zabezpieczeń”, Podręcznik użytkownika (pełna wersja) w języku angielskim
„Skanowanie oryginału jako pliku PDF z osadzonymi danymi tekstowymi”, Podręcznik użytkownika (pełna wersja) w języku angielskim
W przypadku skanowanie w celu utworzenia pliku w formacie PDF z wysokim stopniem kompresji spełnione muszą być określone wymogi.
Możesz zmienić ilość cyfr w poniższych ustawieniach.
Typ ekranu ustawień: Standardowa
[Funkcje skanera]
 [Ustawienia wysyłania]
[Ustawienia wysyłania] [Nazwa pliku]
[Nazwa pliku] [Liczba cyfr dla plików 1-stron.]
[Liczba cyfr dla plików 1-stron.]Podręcznik użytkownika (pełna wersja) w języku angielskim
Typ ekranu ustawień: Klasyczny
[Funkcje skanera]
 zakładka [Ustawienia wysyłania]
zakładka [Ustawienia wysyłania] [Liczba cyfr dla plików 1-stron.]
[Liczba cyfr dla plików 1-stron.]Podręcznik użytkownika (pełna wersja) w języku angielskim
Po wybraniu [Wys.komp.PDF] można wybrać tryb [Szybkie tworzenie PDF] i [Priorytet jakości]. Po wybraniu trybu [Priorytet jakości] urządzenie tworzy mocno skompresowane pliki PDF o lepszej jakości obrazu niż pliki PDF wykonane w trybie [Szybkie tworzenie PDF].
