Inserimento di una pagina capitolo
È possibile inserire come pagina capitolo un foglio vuoto o specificare il lato di stampa utilizzando le impostazioni nel driver di stampa (Designa/Capitolo) È possibile inserire un foglio vuoto tra ogni pagina (divisore).
Funzione | Prestazione | Risultato |
|---|---|---|
Designa | Inserisce un foglio vuoto prima della pagina specificata, oppure stampa i dati della pagina specificata sul foglio inserito. | 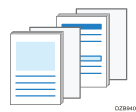 |
Capitolo | In caso di stampa fronte-retro, la pagina capitolo viene sempre stampata sul lato anteriore. | 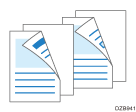 |
Divisore | Inserisce un divisore tra ogni pagina per proteggere la carta speciale. È anche possibile specificare la stampa dei dati sul foglio divisore. | 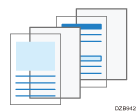 |
Specificare Designa o Capitolo
Specificare le impostazioni nel menu [Copert./Divis./Designa] nella scheda [Impostaz. dettagliate].
![]() Quando si inserisce il foglio designato in una carta diversa da quella utilizzata per il resto del documento, caricare la carta da utilizzare per il foglio designato nel vassoio carta o nel vassoio bypass.
Quando si inserisce il foglio designato in una carta diversa da quella utilizzata per il resto del documento, caricare la carta da utilizzare per il foglio designato nel vassoio carta o nel vassoio bypass.
Caricamento carta nel vassoio carta
È possibile caricare il foglio designato nello stesso vassoio carta utilizzato per il corpo del documento.
![]() Aprire il documento da stampare sul computer, quindi visualizzare la schermata delle impostazioni del driver di stampa dal menu di stampa dell'applicazione.
Aprire il documento da stampare sul computer, quindi visualizzare la schermata delle impostazioni del driver di stampa dal menu di stampa dell'applicazione.
![]() Specificare Formato carta, Tipo carta, Orientamento e le altre impostazioni per la stampa del corpo del documento.
Specificare Formato carta, Tipo carta, Orientamento e le altre impostazioni per la stampa del corpo del documento.
![]() Selezionare la casella di controllo [Designa/Capitolo] nel menu [Copert./Divis./Designa] nella scheda [Impostaz. dettagliate], quindi fare clic su [Dettagli].
Selezionare la casella di controllo [Designa/Capitolo] nel menu [Copert./Divis./Designa] nella scheda [Impostaz. dettagliate], quindi fare clic su [Dettagli].
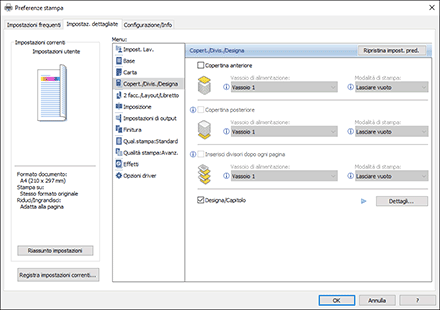
![]() Specificare il foglio designato o il capitolo.
Specificare il foglio designato o il capitolo.
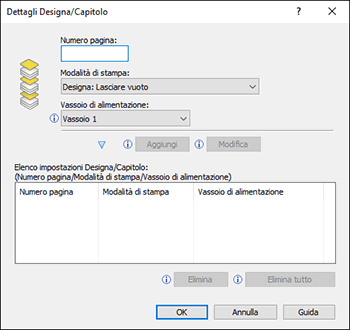
Numero pagina: Immettere i numeri di pagina delle pagine d'inizio delle diverse sezioni, separandoli tra loro da una virgola. Il foglio di designazione viene inserito prima della pagina specificata. È possibile specificare fino a 20 numeri di pagina.
Modalità di stampa: Specificare se eseguire la stampa sul foglio di designazione oppure selezionare Capitolo. Quando si seleziona la stampa sul foglio di designazione, vengono stampati i dati della pagina specificata in Numero pagina. Quando si seleziona il capitolo, i dati delle pagine specificate in Numero pagina vengono sempre stampate sulle facciate anteriori dei fogli.
Vassoio di alimentazione: Selezionare il vassoio carta per l'alimentazione del foglio di designazione.
![]() Fare clic su [OK].
Fare clic su [OK].
![]() Al termine della configurazione, fare clic su [OK].
Al termine della configurazione, fare clic su [OK].
![]() Sull'applicazione, fare clic sul tasto di stampa.
Sull'applicazione, fare clic sul tasto di stampa.
Inserimento dei divisori
Configurare le impostazioni nel menu [Copert./Divis./Designa] della scheda [Impostaz. dettagliate].
![]() Caricare nel vassoio bypass carta speciale, ad esempio lucidi, con il lato di stampa rivolto verso l'alto.
Caricare nel vassoio bypass carta speciale, ad esempio lucidi, con il lato di stampa rivolto verso l'alto.

![]() Caricare la carta da utilizzare per i divisori nel vassoio carta.
Caricare la carta da utilizzare per i divisori nel vassoio carta.
Caricamento carta nel vassoio carta
Caricare carta dello stesso formato di quella del vassoio bypass e con lo stesso orientamento.
![]() Aprire il documento da stampare sul computer, quindi visualizzare la schermata delle impostazioni del driver di stampa dal menu di stampa dell'applicazione.
Aprire il documento da stampare sul computer, quindi visualizzare la schermata delle impostazioni del driver di stampa dal menu di stampa dell'applicazione.
![]() Specificare Formato carta, Tipo carta, Orientamento e le altre impostazioni per la stampa del corpo del documento.
Specificare Formato carta, Tipo carta, Orientamento e le altre impostazioni per la stampa del corpo del documento.
![]() Selezionare la casella di controllo [Inserisci divisori dopo ogni pagina] nel menu [Copert./Divis./Designa] nella scheda [Impostaz. dettagliate], quindi specificare le impostazioni relative al divisore.
Selezionare la casella di controllo [Inserisci divisori dopo ogni pagina] nel menu [Copert./Divis./Designa] nella scheda [Impostaz. dettagliate], quindi specificare le impostazioni relative al divisore.
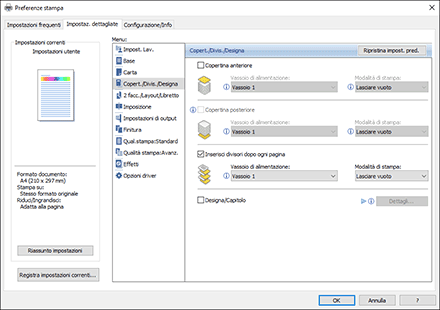
Vassoio di alimentazione: Selezionare il vassoio su cui è stata caricata la carta per i divisori.
Modalità di stampa: Specificare se eseguire la stampa sul divisore. Se si seleziona [Stampa su divisore], i dati di ogni pagina saranno stampati anche sul divisore.
![]() Al termine della configurazione, fare clic su [OK].
Al termine della configurazione, fare clic su [OK].
![]() Sull'applicazione, fare clic sul tasto di stampa.
Sull'applicazione, fare clic sul tasto di stampa.
![]()
Se si specifica Divisore, la funzione 2 facciate, Libro o Ordina viene annullata.
