Combining and Printing Multiple Pages on a Single Sheet of Paper
You can print multiple pages on a single sheet at a reduced size (Combine 2 Originals).
For example, you can reduce an original of A4 size to A5 size and print two pages on an A4 sheet. You can use the 2 Sided Print and Combine 2 Originals functions at the same time to economize on paper.
You can print up to 16 pages on a single sheet and specify the order to arrange the pages on the sheet.
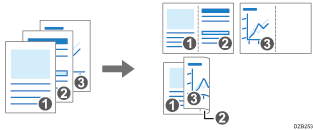
Specifying the Combine 2 Originals Function (Windows)
Specify the Combine 2 Originals function on the [Frequently Used Settings] tab.
![]() Open a document to print on the computer, and display the setting screen of the printer driver from the print menu in the application.
Open a document to print on the computer, and display the setting screen of the printer driver from the print menu in the application.
![]() Specify Paper Size, Paper Type, Orientation and other settings.
Specify Paper Size, Paper Type, Orientation and other settings.
![]() Specify the number of pages to combine and the order of the pages.
Specify the number of pages to combine and the order of the pages.
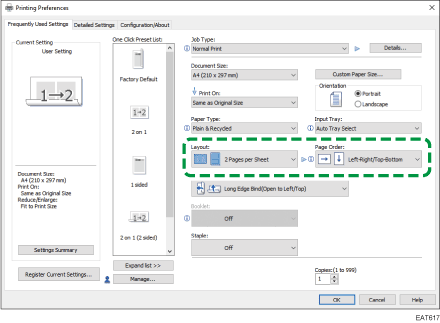
Layout: Select the number of pages to combine.
Page Order: Select the order of the pages.
Draw Frame Border: Select the [Draw Frame Border] check box on the [Detailed Settings] tab
 [2 Sided/Layout/Booklet] to draw a frame around each page.
[2 Sided/Layout/Booklet] to draw a frame around each page.
![]() After completing the configuration, click [OK].
After completing the configuration, click [OK].
![]() On the application, click the button for printing.
On the application, click the button for printing.
When printing from an application that supports the same function as the machine, do not set the function in the application. If the setting in the application is enabled, the print result may not be as intended.
Specifying the Combine 2 Originals Function (OS X/macOS)
Specify the Combine 2 Originals function on the [Layout] menu.
![]() Open a document to print on the computer, and display the setting screen of the printer driver from the print menu in the application.
Open a document to print on the computer, and display the setting screen of the printer driver from the print menu in the application.
![]() Specify Paper Size, Orientation, Paper Type, and other settings.
Specify Paper Size, Orientation, Paper Type, and other settings.
![]() Select [Layout], and then specify the number of pages to combine and the order of the pages.
Select [Layout], and then specify the number of pages to combine and the order of the pages.
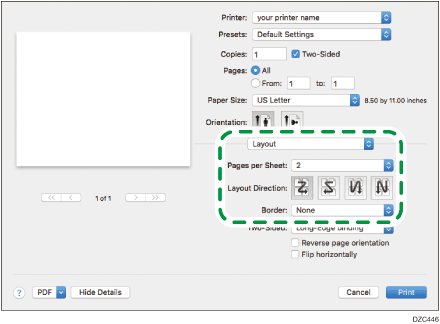
Pages per Sheet: Select the number of pages to combine.
Layout Direction: Select the order of the pages.
Border: Select a type of border line to draw between the pages.
![]() After completing the configuration, click [Print].
After completing the configuration, click [Print].
