Canceling a Print Job
You can cancel the sending of print data after confirming to start printing in an application. If the print data is already sent to the machine or the printing process in progress, cancel the print job from the control panel of the machine.
Canceling a Print Job from the Computer (Windows)
![]() Double-click the printer icon on the task tray.
Double-click the printer icon on the task tray.
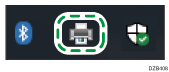
![]() Right-click the file name of the document to cancel printing, and then click [Cancel].
Right-click the file name of the document to cancel printing, and then click [Cancel].
Canceling a Print Job from the Computer (OS X/macOS)
![]() Click the printer icon displayed on the Dock.
Click the printer icon displayed on the Dock.
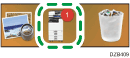
![]() Click the delete button of the document to cancel printing.
Click the delete button of the document to cancel printing.
Canceling a Print Job from the Control Panel
To cancel a print job, press [Stop] on the printer screen.
You can cancel a print job without displaying the printer screen when the stop widget is added to the Home screen.
Adding a Frequently Used Application or Widget to the Home Screen
![]() On the Home screen, press [Printer].
On the Home screen, press [Printer].
![]() Press [Stop].
Press [Stop].
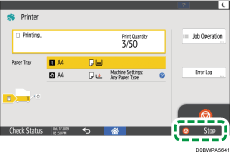
![]() Press [Cancel Printing].
Press [Cancel Printing].
To cancel the waiting jobs at the same time, press [Cancel All Jobs].
![]() Press [Delete]
Press [Delete]
![]()
To cancel a print job of a large volume, perform the canceling procedure on the control panel and then cancel printing on the computer.
