Using the Machine Functions from a Mobile Device
By installing "RICOH Smart Device Connector" on a mobile device such as a smartphone or tablet, you can control the functions of the machine remotely from the mobile device.
What is RICOH Smart Device Connector?
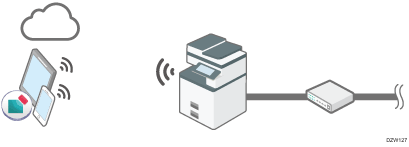
You can print photographs and files that are stored in a mobile device on the machine.
You can copy or scan data with the scan settings stored in the mobile device.
You can store the data scanned on the machine in a mobile device.
You can operate the machine from a mobile device to send data by e-mail or fax.
You can also print the data stored in cloud services such as RICOH e-Sharing Box, Google Drive, or Dropbox.
By touching a smart device to the NFC tag on the machine, you can enter the password for printing documents, such as confidential documents, that are protected by a password. This function is available on machines implemented with RICOH Always Current Technology v1.2 or later.
Previous Settings
Before using RICOH Smart Device Connector, configure the settings such as the device certificate and encrypted communication on the machine.
For details, see the Operating Instructions for RICOH Smart Device Connector on our website.
Connecting a Mobile Device to the Machine
There are four methods for registering the machine on a mobile device and for connecting the machine and mobile device, as described below.
For details on the procedure to register the machine to a mobile device, see the Operating Instructions for RICOH Smart Device Connector on our website.
Connecting via Bluetooth
Settings Screen Type: Standard
On the Home screen, press [Settings]
 [System Settings]
[System Settings] [Network/Interface]
[Network/Interface] [Bluetooth], and then set [Bluetooth] to [ON] to enable Bluetooth on the machine.
[Bluetooth], and then set [Bluetooth] to [ON] to enable Bluetooth on the machine.Settings Screen Type: Classic
On the Home screen, press [Settings]
 [Screen Features Settings], and then set [Bluetooth] of "Wireless & Networks" to [ON] to enable Bluetooth on the machine.
[Screen Features Settings], and then set [Bluetooth] of "Wireless & Networks" to [ON] to enable Bluetooth on the machine.
Hold your mobile device over the label on the control panel to register the machine via Bluetooth.
Scanning the QR Code
Scan the QR code displayed on the control panel of the machine using the mobile device to register the machine.
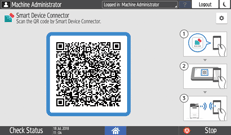
For the procedure to display the QR code on the control panel, see the description below.
![]() Press the application list icon on the Home screen.
Press the application list icon on the Home screen.
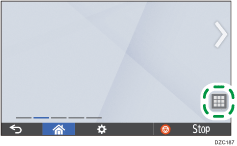
![]() Press the [Connector] icon.
Press the [Connector] icon.
Searching for the machine by Bonjour
If the machine is in the same network segment as the mobile device, you can register the machine on your mobile device by searching for it over the network.
Specifying the IP Address / Host Name of the machine
Enter the IP Address / Host Name of the machine to register.
![]()
When you specify Basic Authentication, you can limit users who can connect the machine from a mobile device to only the users whose user name and password is registered on the machine.
