Installing an Application from Application Site
Applications are available for expanding the functionality of the machine. You can install these applications from the control panel (Application Site).
![]()
Only the device administrator can install applications when administrator authentication is enabled.
Installing an Application
![]() Press [Application Site] on the Home screen.
Press [Application Site] on the Home screen.
Press the [All] or [Search by Category] tab on the application list screen to change the displayed screen.
Show All Applications.
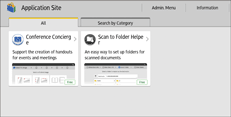
Show the Applications in Separate Categories.
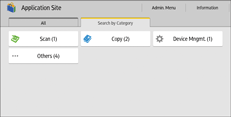
If a new application arrives, a notification appears on the application screen.
![]() On the application list screen, select the application to install, and then press [Install].
On the application list screen, select the application to install, and then press [Install].
If terms of service are available, carefully read them.
You may need to enter a product key to install some applications.
![]() Press [Close] after installation.
Press [Close] after installation.
![]()
If a message is displayed notifying that JavaVM is disabled and the application cannot be installed, enable JavaVM Platform under [Extended Feature Settings] in Web Image Monitor. To enable this setting, you must install an optional VM card in the machine.
The contact information of the installed application is displayed on the screen of each application.
Updating an Application
Use the following procedure when the latest version of an installed application is available:
![]() Press [Application Site] on the Home screen.
Press [Application Site] on the Home screen.
If updates are available for some applications, a message is displayed in the upper part of the screen when displaying the application list screen.

![]() Press [Update].
Press [Update].
If the message disappears before pressing the update button, use the [Admin. Menu] ( ) displayed in the upper right part of the screen to display the update screen.
) displayed in the upper right part of the screen to display the update screen.
![]() Press [Update] on the application to update.
Press [Update] on the application to update.
To update all displayed applications, press [Update All].
![]() Press [Close] after updating is completed.
Press [Close] after updating is completed.
Uninstalling an Application
Use [Admin. Menu] to uninstall an application.
![]() Press [Application Site] on the Home screen.
Press [Application Site] on the Home screen.
![]() Press [Admin. Menu].
Press [Admin. Menu].
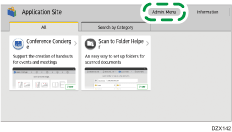
![]() Select the [Managed Items] tab and press [Application List/Uninstallation].
Select the [Managed Items] tab and press [Application List/Uninstallation].
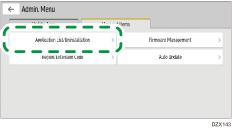
![]() Press [Uninstall] displayed next to the application to uninstall.
Press [Uninstall] displayed next to the application to uninstall.
![]() Press [Close] after uninstallation is completed.
Press [Close] after uninstallation is completed.
List of Items in [Admin. Menu]
The items displayed on the screen vary depending on the version of RICOH Always Current Technology that is implemented on the machine.
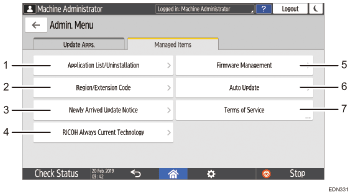
Number | Item | Description |
|---|---|---|
1 | Application List/Uninstallation | Uninstalls an application. |
2 | Region/Extension Code | Displays the screen that was displayed when the Application Site was accessed for the first time. You can specify the region and extension code again. |
3 | Newly Arrived Update Notice | Specify whether to display a notification on the Home screen when a new application or update is available. |
4 | RICOH Always Current Technology | Specify whether machine functions are installed automatically. When this setting is disabled, you should install functions manually. |
5 | Firmware Management | Updates the firmware of the machine or reverts it to the previous version. You can set a time to delay the update up to 99 hours so the update is performed over the weekend or outside office hours. |
6 | Auto Update | Specify whether to update applications automatically. |
7 | Terms of Service | Displays the terms of service for accessing Application Site. |
