Installing the LAN-Fax Driver
To use LAN-Fax on the machine connected to your computer, install the LAN-Fax driver and specify the settings of the original to send by LAN-Fax and optional settings.
You can import the address book of the machine to the LAN-Fax driver by using LAN-Fax Generic Utilities that is installed to the computer along with the driver.
Installing the LAN-Fax Driver from the CD-ROM
![]() Set the CD-ROM in the computer.
Set the CD-ROM in the computer.
If the installer does not start automatically, double-click Setup.exe in the root directory of the CD-ROM.
![]() Select a language, and then click [OK].
Select a language, and then click [OK].
![]() Click [LAN-FAX Driver].
Click [LAN-FAX Driver].
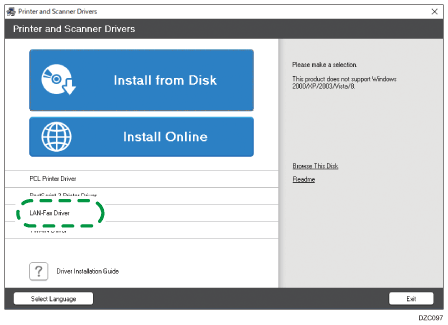
![]() On the "License Agreement" screen, select [I accept the agreement], and then click [Next].
On the "License Agreement" screen, select [I accept the agreement], and then click [Next].
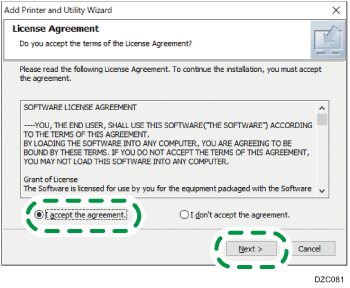
![]() Click [Next].
Click [Next].
![]() Select a method to connect a port.
Select a method to connect a port.
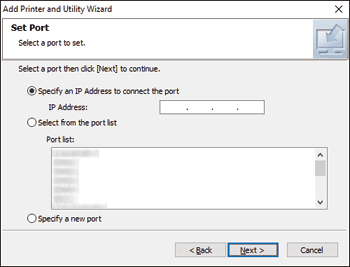
Specify the port to use for the connection between the computer and machine using one of the following methods:
To specify the IP address
Enter the IP address of the machine, and then click [Next].
To select from the port list
Select the port to use for the connection between the computer and machine, and then click [Next].
To create a new port
Select [Specify a new port], and then click [Next].
On the "Add Printer and Utility Wizard" screen, select [Standard TCP/IP Port] and click [Next].
On the "Add Standard TCP/IP Printer Port Wizard" screen, click [Next].
On the "Add port" screen, enter the printer name or IP address of the machine, and then click [Next].
The port name is automatically entered. You can change the port name.
When the "Additional port information required" screen is displayed, select [RICOH Network Printer C model], and then click [Next].
Click [Finish].
![]() Specify the name of the printer to install, and whether to use it as the default printer.
Specify the name of the printer to install, and whether to use it as the default printer.
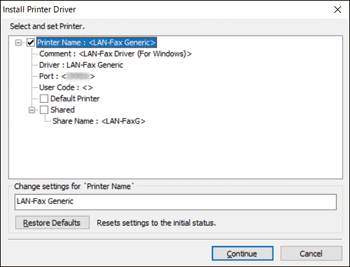
![]() Click [Continue].
Click [Continue].
Printer driver installation starts.
![]() Click [Finish].
Click [Finish].
When you are prompted to restart your computer, restart it by following the instructions that appear.
Installing the LAN-Fax Driver from the Downloaded File
![]() Double-click the downloaded file.
Double-click the downloaded file.
![]() Specify the location to install, and then click [Install].
Specify the location to install, and then click [Install].
If the "Security Warning" screen is displayed, click [OK].
If the "User Account Control" screen is displayed, click [Yes] or [Allow].
![]() On the "End User License Agreement" screen, select [Agree], and then click [Next].
On the "End User License Agreement" screen, select [Agree], and then click [Next].
![]() Select [Network], and then click [Next].
Select [Network], and then click [Next].
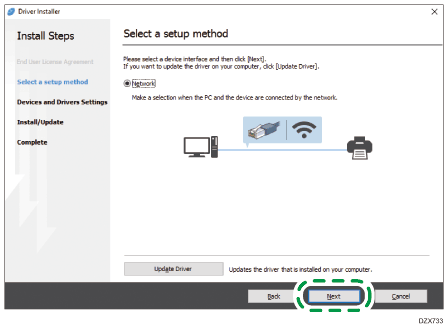
The search for the devices connected to the network starts.
If the machine cannot be found
The "Network Connection Error" screen is displayed.
Confirm and proceed to  to
to  , and then click [OK]. If the machine is still not detected, click [Click if you cannot find the device] and select the installation method.
, and then click [OK]. If the machine is still not detected, click [Click if you cannot find the device] and select the installation method.
Specify device IP address:
Click [Next].
Enter the IP address of the machine and click [Search].
Select the machine from among the detected devices, and then click [Next].
Proceed to Step 6.
Manually enter settings:
Click [Next].
Proceed to Step 6.
![]() Select the machine from among the detected devices, and then click [Next].
Select the machine from among the detected devices, and then click [Next].
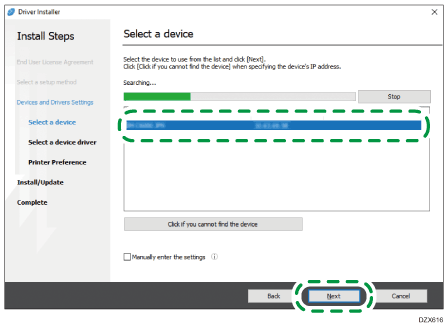
Proceed to Step 7.
![]() On the "LAN-Fax Preference" screen, specify the port.
On the "LAN-Fax Preference" screen, specify the port.
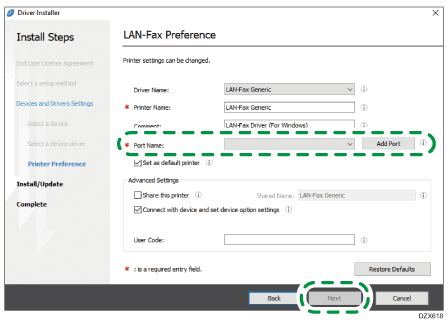
Specify the same port with the printer driver of the machine on the "Port Name", or click [Add Port] and add a new port.
![]() Click [Next].
Click [Next].
LAN-Fax driver installation starts.
![]() When the installation is completed, click [Finish].
When the installation is completed, click [Finish].
Specifying the Option Settings
After installing the driver, check that the options installed on the machine have been reflected to the driver correctly. Change the option settings or specify the destinations as necessary.
![]() Display the "Devices and Printers" screen.
Display the "Devices and Printers" screen.
Windows 10 (version 1703 or later), Windows Server 2019
On the [Start] menu, click [Windows System]
 [Control Panel].
[Control Panel].Click [View devices and printers].
Windows 10 (before version 1703), Windows Server 2016
Right-click [Start], and then click [Control Panel].
Click [View devices and printers].
Windows 8.1, Windows Server 2012/2012 R2
On the Charm Bar, click [Settings]
 [Control Panel].
[Control Panel].Click [View devices and printers].
Windows 7, Windows Server 2012/2008 R2
On the [Start] menu, click [Devices and Printers].
Windows Server 2008
On the [Start] menu, click [Control Panel].
Select [Printer] on [Hardware and Sound].
![]() Right-click the LAN-FAX icon, and then click [Printer properties].
Right-click the LAN-FAX icon, and then click [Printer properties].
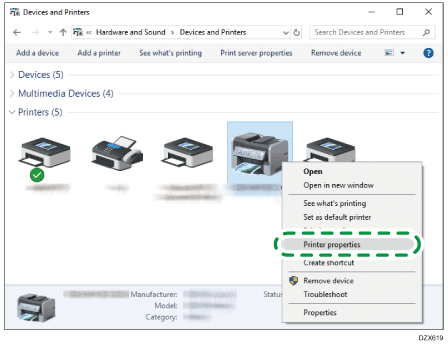
For Windows Server 2008, right-click the machine, and then click [Properties].
![]() On the "Accessories" tab, check that the options installed on the machine are selected, and then click [OK].
On the "Accessories" tab, check that the options installed on the machine are selected, and then click [OK].
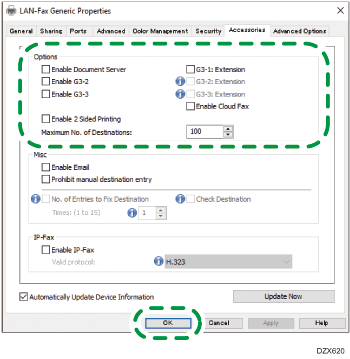
When the machine is connected to the computer in the network, the machine imports the option settings automatically. If the option settings of the machine are not reflected, click [Update Now].
Set the items other than the option settings, use of Email or confirmation of the addresses for example, as necessary.
Specifying the Initial Settings for the Size and Image Quality to Scan Originals
You can simplify the procedure to specify the settings when sending a LAN-Fax by specifying the original size and the resolution to send the data in advance.
![]() Display the "Devices and Printers" screen.
Display the "Devices and Printers" screen.
Windows 10 (version 1703 or later), Windows Server 2019
On the [Start] menu, click [Windows System]
 [Control Panel].
[Control Panel].Click [View devices and printers].
Windows 10 (before version 1703), Windows Server 2016
Right-click [Start], and then click [Control Panel].
Click [View devices and printers].
Windows 8.1, Windows Server 2012/2012 R2
On the Charm Bar, click [Settings]
 [Control Panel].
[Control Panel].Click [View devices and printers].
Windows 7, Windows Server 2012/2008 R2
On the [Start] menu, click [Devices and Printers].
Windows Server 2008
On the [Start] menu, click [Control Panel].
Select [Printer] on [Hardware and Sound].
![]() Right-click the LAN-FAX icon, and then click [Printing preferences].
Right-click the LAN-FAX icon, and then click [Printing preferences].
![]() Specify the original size, resolution, and other settings, and then click [OK].
Specify the original size, resolution, and other settings, and then click [OK].
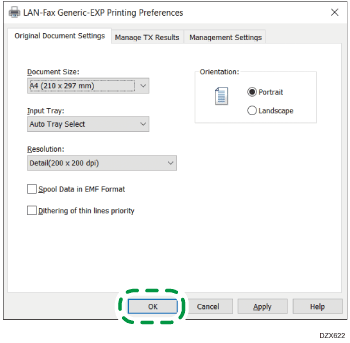
Importing the Address Book of the Machine
Use "MFP Address Book Downloader" and "Address Book" in "LAN-Fax Generic Utilities" to import the address book registered to the machine into the "Address list" of the LAN-Fax driver.
Install the device certificate before using "MFP Address Book Downloader".
For details, see "Encrypting Network Communication", User Guide.
![]()
To import destinations from the machine directly without editing, perform the procedure "Importing destinations into the LAN-Fax driver".
To save the CSV file and convert it to an RFA file
![]() On the application menu of the computer, click [MFP Address Book Downloader] on [LAN-Fax Generic Utilities].
On the application menu of the computer, click [MFP Address Book Downloader] on [LAN-Fax Generic Utilities].
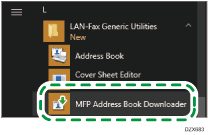
![]() Specify the IP address of the machine and login information, and then click [Import].
Specify the IP address of the machine and login information, and then click [Import].
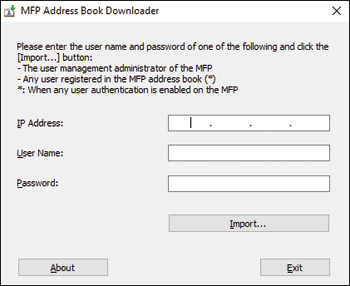
![]() Enter the file name, specify the location to save the file, and then click [Save].
Enter the file name, specify the location to save the file, and then click [Save].
The CSV file is saved.
![]() Click [Finish] to quit [MFP Address Book Downloader].
Click [Finish] to quit [MFP Address Book Downloader].
Convert the CSV file to an RFA file using [Address Book].
![]() On the application menu of the computer, click [Address Book] on [LAN-Fax Generic Utilities].
On the application menu of the computer, click [Address Book] on [LAN-Fax Generic Utilities].
![]() On the "Address Book" screen, click [Import].
On the "Address Book" screen, click [Import].
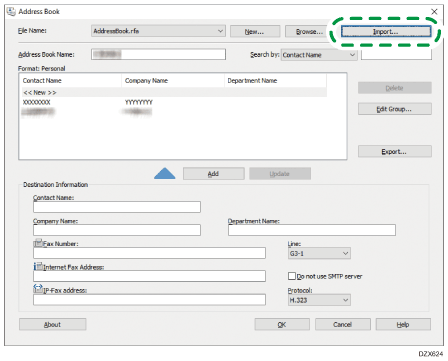
![]() Select the saved CSV file in "MFP Address Book Downloader", select the RFA CSV file (*.csv) in the file format list, and then click [Open].
Select the saved CSV file in "MFP Address Book Downloader", select the RFA CSV file (*.csv) in the file format list, and then click [Open].
![]() Confirm the location to save the file, enter the file name, and then click [Save].
Confirm the location to save the file, enter the file name, and then click [Save].
The RFA file is saved.
If "Do you want to use the device address preferentially?" is displayed, click [No].
![]() On the "Address Book" screen, enter the address list name, and then click [OK]
On the "Address Book" screen, enter the address list name, and then click [OK] [Yes].
[Yes].
The MFP address book import tool ends.
The "Address list name" is displayed in the address book list of the LAN-Fax driver.
Importing destinations into the LAN-Fax driver
![]() Display the "Devices and Printers" screen.
Display the "Devices and Printers" screen.
Windows 10 (version 1703 or later), Windows Server 2019
On the [Start] menu, click [Windows System]
 [Control Panel].
[Control Panel].Click [View devices and printers].
Windows 10 (before version 1703), Windows Server 2016
Right-click [Start], and then click [Control Panel].
Click [View devices and printers].
Windows 8.1, Windows Server 2012/2012 R2
On the Charm Bar, click [Settings]
 [Control Panel].
[Control Panel].Click [View devices and printers].
Windows 7, Windows Server 2012/2008 R2
On the [Start] menu, click [Devices and Printers].
Windows Server 2008
On the [Start] menu, click [Control Panel].
Select [Printer] on [Hardware and Sound].
![]() Right-click the LAN-FAX icon, and then click [Printer Properties].
Right-click the LAN-FAX icon, and then click [Printer Properties].
![]() Click [Print Test Page].
Click [Print Test Page].
The "Fax Settings" screen is displayed.
![]() Click [Manage Address Book].
Click [Manage Address Book].
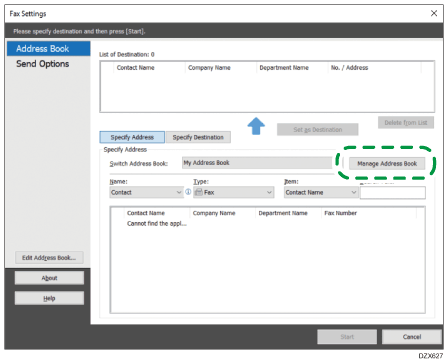
![]() Specify the location to import the address book information.
Specify the location to import the address book information.
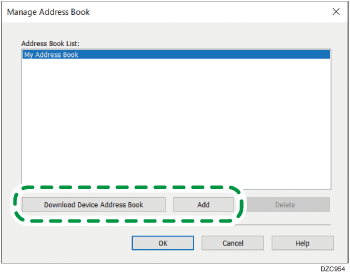
Download Device Address Book: Imports the destinations from the address book on the machine directly. Enter the user name and password of the machine, and then click [Import]. After completing the importing process, click [Finish].
Add: Imports the destinations from the RFA file. Select a file format and the file to import, and then click [Open].
![]() Click [OK].
Click [OK].
![]() Select the imported address book on "Switch Address Book" to check that the imported destinations are displayed.
Select the imported address book on "Switch Address Book" to check that the imported destinations are displayed.
![]() Click [Cancel] to close the setting screen.
Click [Cancel] to close the setting screen.
