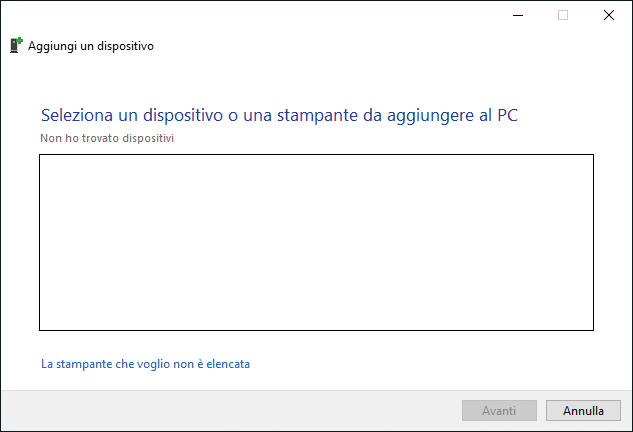Installazione del driver della stampante per stampare usando la porta IPP
Per stampare utilizzando la porta IPP, installare il driver della stampante dalla schermata "Dispositivi e stampanti" sul pannello di controllo.
Scaricare il driver della stampante più recente dal sito web del produttore.
Fare doppio clic sul file scaricato.
Se viene visualizzata la schermata "Avviso di sicurezza", fare clic su [OK].
Se viene visualizzata la schermata "Controllo account utente", fare clic su [Sì] o [Consenti].
Se si avvia la riproduzione automatica, uscire dal programma di installazione.
Viene visualizzata la schermata "Dispositivi e stampanti".
Windows 11
Windows 10 (versione 1703 o successive), Windows Server 2019/2022
Windows 10 (versione precedente alla versione 1703), Windows Server 2016
Fare clic con il pulsante destro del mouse su [Start], quindi su [Pannello di controllo].
Fare clic su [Visualizza dispositivi e stampanti].
Windows 8.1, Windows Server 2012/2012 R2
Fare clic su [Aggiungi stampante].
Selezionare [Seleziona una stampante condivisa in base al nome], quindi inserire "http://(indirizzo IP della macchina)/stampante" o "http://(indirizzo IP della macchina)/ipp".
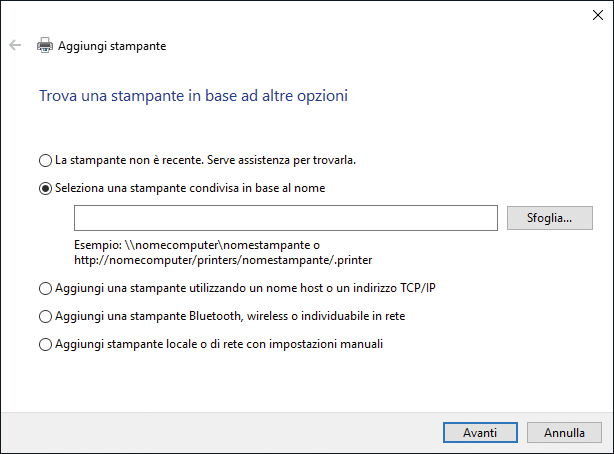
Fare clic su Next.
Fare clic su [Disco driver...]
 [Sfoglia...] per specificare il driver (file INF), quindi fare clic su [OK].
[Sfoglia...] per specificare il driver (file INF), quindi fare clic su [OK]. Il file scaricato è memorizzato nella cartella "DISK1".
Selezionare una stampante da installare nella schermata "Installazione guidata stampante", quindi fare clic su [OK].
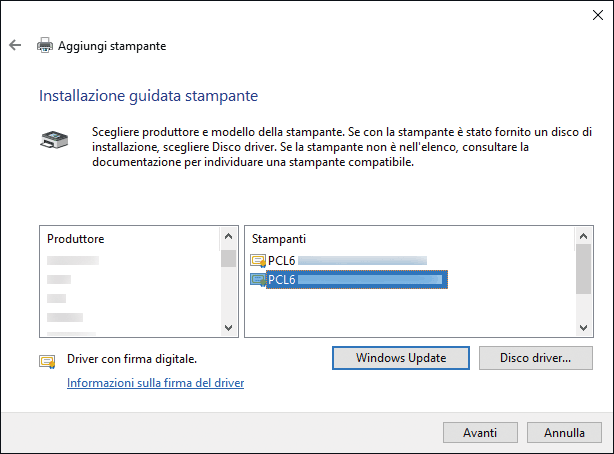
Per specificare la stampante da utilizzare per impostazione predefinita, selezionare la casella di controllo della stampante, quindi fare clic su [Fine].