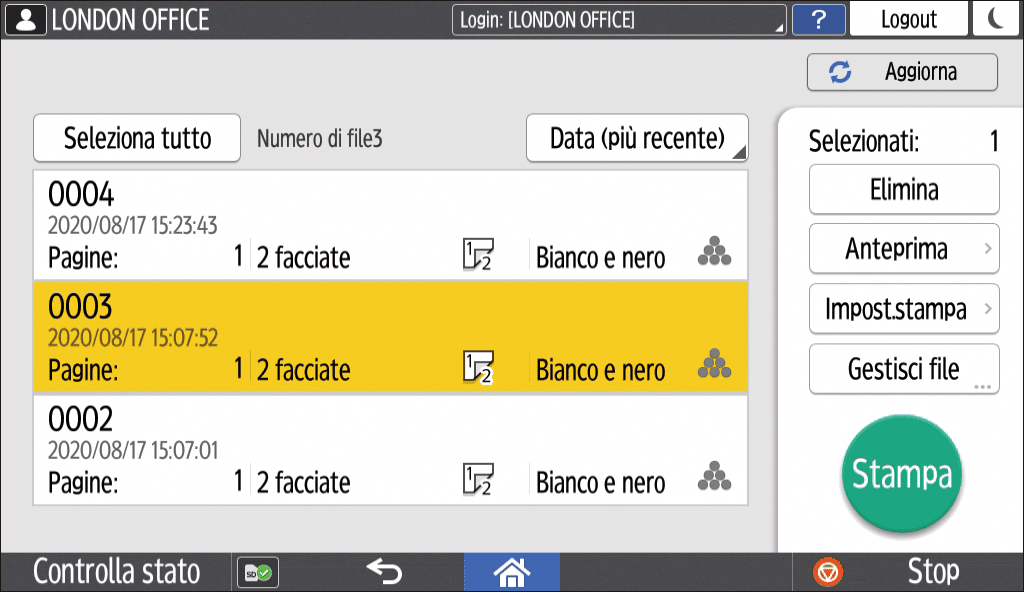Eseguire una stampa parziale di prova e stampare il resto del documento
È possibile stampare il primo fascicolo di un lavoro di stampa composto da più fascicoli. Dopo aver controllato il risultato, stampare il resto dei fascicoli dal pannello di controllo (Stampa di prova). La funzione Stampa di prova riduce gli errori di stampa dovuti a errori nei contenuti o nelle impostazioni.
Aprire il documento da stampare sul computer, quindi visualizzare la schermata delle impostazioni del driver di stampa dal menu di stampa dell'applicazione.
Specificare formato documento, tipo carta, orientamento del documento e altre impostazioni.
Procedura di base per la stampa dei documentiConfigurare il tipo di lavoro.
Windows
Configurare le impostazioni nella scheda [Base].
Fare clic su [Modifica] in [Tipo lavoro:] e configurare le impostazioni indicate di seguito:
Tipo lavoro: Selezionare [Stampa di prova].
ID utente: L'ID utente viene visualizzato sul pannello di controllo per indicare il proprietario del documento. Specificare se immettere l'ID utente; in caso contrario la macchina immetterà automaticamente il nome di login Windows come ID utente.
Inserire l'ID utente: Inserire un ID utente composto al massimo da otto caratteri alfanumerici a byte singolo.
Al termine della configurazione, fare clic su [OK].
macOS
Configurare le impostazioni indicate di seguito:
[Registro lavori]
ID utente: L'ID utente viene visualizzato sul pannello di controllo per indicare il proprietario del documento. Inserire l'ID utente che può contenere fino a otto caratteri a byte singolo per individuare il proprietario del documento.Tipo lavoro: [Stampa di prova]
Immettere il numero di copie da stampare.
Una volta terminata la configurazione, eseguire la stampa.
La macchina stampa solo un fascicolo del lavoro di stampa.Controllare il risultato della stampa.
Se non è necessario modificare i contenuti o le impostazioni, stampare il resto del documento.Visualizzare la schermata Home sul pannello di controllo della macchina, quindi premere [Rilascio stampa rapida].

Sulla schermata Rilascio stampa rapida, selezionare l'ID utente inserito nel driver di stampa.
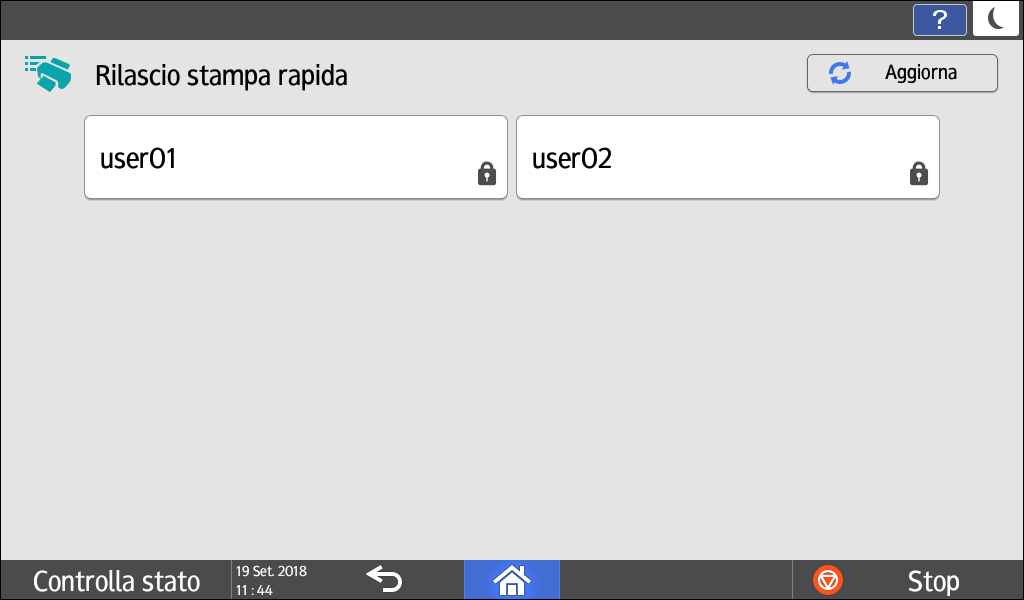
Per modificare le impostazioni di stampa, premere [Impost.stampa] e specificare le impostazioni.
Se si modifica la qualità di stampa quando sono stati selezionati più documenti, la nuova qualità di stampa specificata sarà utilizzata per tutti i documenti selezionati.
Impostazioni di stampa configurate dal pannello di controlloPremere due volte [Stampa].
Una volta terminato il lavoro di stampa, il documento archiviato viene eliminato.
Per arrestare la stampa, premere [Stop]. Se la stampa viene interrotta, il documento archiviato viene eliminato.
Se non si stampa il secondo e gli altri fascicoli che compongono il lavoro di stampa, il documento archiviato non viene eliminato automaticamente. Per eliminare un documento che non serve più, selezionarlo ed eliminarlo in [Rilascio stampa rapida].