Specificare i privilegi di accesso per i documenti memorizzati nella macchina.
È possibile modificare i privilegi d'accesso a un documento memorizzato nella macchina dal driver di stampa per consentire ad altri utenti la stampa del documento. Un documento stampato può essere condiviso in un gruppo.
Memorizzare un documento dal computer.
Memorizzazione nella macchina dei documenti da stampare
In [Tipo lavoro:], selezionare [Stampa memorizzata (condivisa)] ed eseguire la stampa.
Per controllare il risultato di stampa quando viene memorizzato un documento, selezionare [Memorizza e stampa (condivisa)] ed eseguire la stampa.
Inserire "http://(indirizzo IP della macchina) oppure (nome host)/" nella barra indirizzi del browser, quindi premere Invio.
Inserire il nome utente e la password per accedere a Web Image Monitor.
Fare clic su [Stampa lavoro/file memorizzato]
 [Stampante: Lavori di stampa] nell'area menu.
[Stampante: Lavori di stampa] nell'area menu.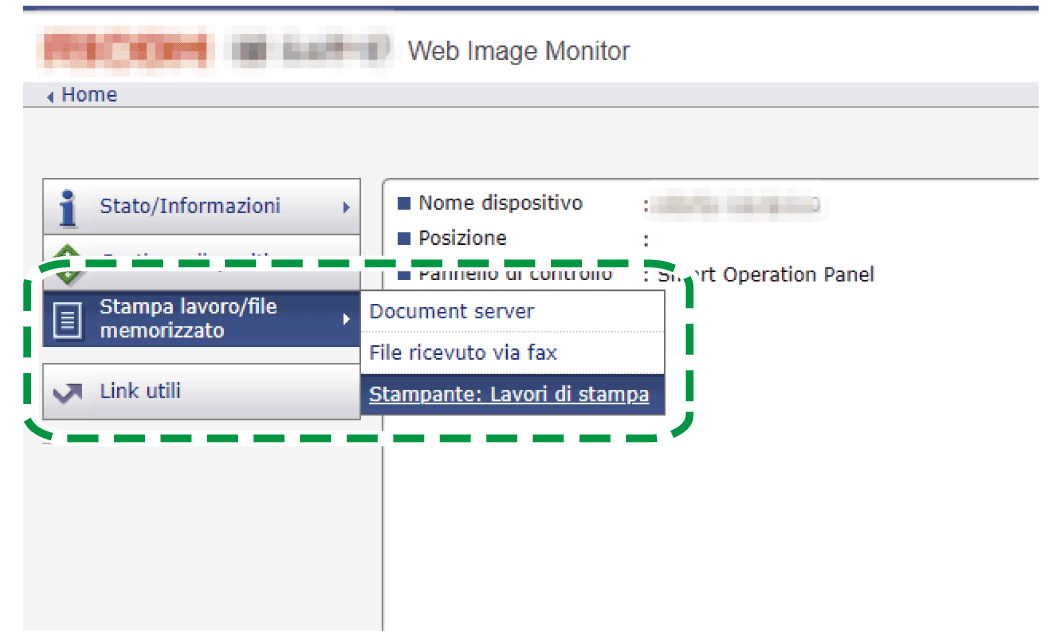
Fare clic sull'icona Dettagli (
 ) del documento memorizzato di cui si desidera modificare il privilegio di accesso.
) del documento memorizzato di cui si desidera modificare il privilegio di accesso.Fare clic su [Cambia] in [Privilegi d'accesso].
Selezionare il privilegio d'accesso per il documento.
Per condividere il documento con tutti gli utenti, selezionare il privilegio di accesso da [Tutti gli utenti] in [Pubblico].
Per condividere il documento con alcuni utenti specifici o con un determinato gruppo, selezionare il privilegio d'accesso dagli utenti o dal gruppo.
I contenuti dei privilegi d'accesso sono i seguenti:
Sola lettura: autorizzazione a leggere e stampare il documento.
Modifica: autorizzazione a leggere e a stampare il documento e a modificare le impostazioni della stampante.
Modifica/Elimina: autorizzazione a leggere e a stampare il documento, a modificare le impostazioni della stampante e a eliminare il documento.
Controllo completo: autorizzazione a specificare i privilegi di accesso oltre alle autorizzazioni di [Modifica/Elimina].
Fare clic su [OK].
Una volta terminata la configurazione, uscire da Web Image Monitor e chiuderlo.