Document Server
This section explains how to send a print job from a client computer and store it in Document Server.
![]() Open the document to print.
Open the document to print.
![]() Select [Print...] on the [File] menu.
Select [Print...] on the [File] menu.
![]() Select the machine you are using in the [Printer:] pop-up menu.
Select the machine you are using in the [Printer:] pop-up menu.
![]() Click [Job Log] in the pop-up menu.
Click [Job Log] in the pop-up menu.
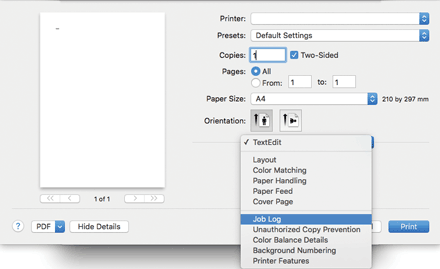
![]() Click [Document Server] in the [Job Type:] pop-up menu.
Click [Document Server] in the [Job Type:] pop-up menu.
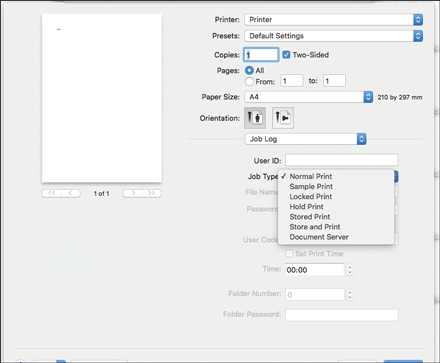
![]() Enter user ID in the [User ID:] box using up to 8 alphanumeric characters.
Enter user ID in the [User ID:] box using up to 8 alphanumeric characters.
The user ID entered here will be displayed as user name on the control panel.
You can add a name to the stored document using up to 16 alphanumeric characters.
You can set a password for the stored document using 4 to 8 digits.
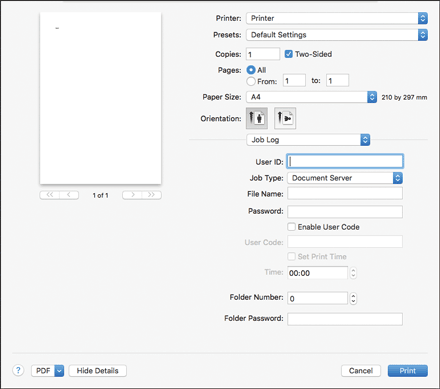
![]() Specify the folder number to store the original in the [Folder Number:] box.
Specify the folder number to store the original in the [Folder Number:] box.
A number between 0 and 200 can be specified as the folder number. When you specify "0", documents will be saved in the shared folder.
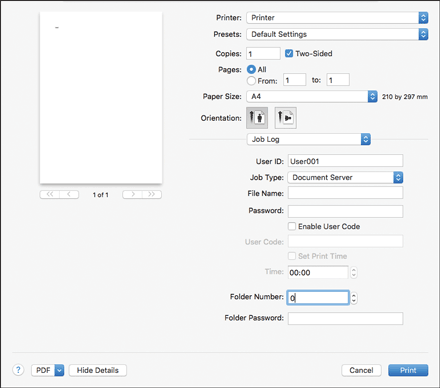
![]() If the folder is password-protected, enter the password in the [Folder Password:] box.
If the folder is password-protected, enter the password in the [Folder Password:] box.
4 to 8 characters can be entered as a folder password.
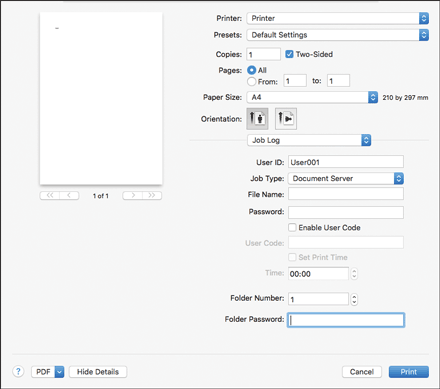
![]() Print the original using the print function in the default application of the original.
Print the original using the print function in the default application of the original.
![]()
For details about how to use Document Server, see "Printing Stored Documents", Copy/Document Server.
