If an Error Occurs with the Specified Paper Size and Type
An error message appears on the control panel if there is no tray for the selected paper size or the tray is empty. In that case, you can select a tray manually to continue printing or cancel the print job.
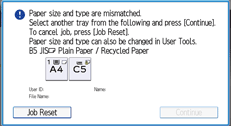
![]()
The tray cannot be changed and form feed will be performed if:
Two-sided printing is specified for a tray that does not support two-sided printing. Form feed can be performed if two-sided printing is canceled.
Cover sheet or slip sheet is specified.
Chaptering or chapter slip sheets is specified.
![]()
If form feed is performed while the first set of a collate job is being processed, only the first of the collate job will be printed from the specified paper tray, and the collate function enabled for the print job will be canceled.
If form feed is performed for a collate job after printing of the first set of the collate job is complete, printing will stop when printing of the current set of the collate job is complete.
For details about the items that can be configured, see System.
If Auto Continue is specified, printing from any of the paper trays will begin after the specified period of time elapses. For details, see Executing Form Feed When an Error Occurs.
Set [I/O Timeout] in the [Host Interface] tab under [Printer Features] to a larger value, if printing resumes from the middle of a print job even after the printing has been canceled.
To stop a large print job, you should cancel the print job on the client computer in addition to pressing [Job Reset] on the control panel.
Resuming a Print Job from the Bypass Tray
If either [Any Size/Type] or [Any Custom Size/Type] is selected for [Tray Setting Priority] in the [System] tab under [Printer Features] on the Bypass Tray and the size or type of paper loaded in the tray does not match the paper settings specified for the job, an error message appears on the control panel. Use the following procedure to resume the print job from the Bypass Tray if the error message appears.
![]() Load the paper that is displayed on the control panel into the Bypass Tray.
Load the paper that is displayed on the control panel into the Bypass Tray.
![]() Press [OK].
Press [OK].
Printing from a Selected Tray
Use the following procedure to manually select the tray to continue printing.
![]() To continue printing manually, select a tray that is displayed on the control panel.
To continue printing manually, select a tray that is displayed on the control panel.
If you want to print after supplying additional paper to a tray, be sure to load appropriate paper first, and then select the tray.
![]() Press [Continue].
Press [Continue].
Canceling a Print Job
![]() Press [Job Reset].
Press [Job Reset].
![]() Press [Cancel Printing] to cancel the current print job, or [Cancel All Jobs] to cancel all jobs.
Press [Cancel Printing] to cancel the current print job, or [Cancel All Jobs] to cancel all jobs.
![]() Press [Yes] to cancel the print job.
Press [Yes] to cancel the print job.
