Storing Data
This section describes the procedure for storing documents on the Document Server.
![]()
A document accessed with a correct password remains selected even after operations are complete, and it can be accessed by other users. After the operation, be sure to press [Reset] to cancel the document selection.
The user name registered to a stored document in the Document Server is to identify the document creator and type. It is not to protect confidential documents from others.
When turning on the fax transmission or scanning by the scanner, make sure that all other operations are ended.
The Document Server can store up to 9,000 pages.
File Name
A file name such as "COPY0001" and "COPY0002" is automatically attached to the scanned document. You can change the file name.
User Name
You can register a user name to identify the user or user group that stored the documents. To assign it, select the user name registered in the Address Book, or enter the name directly. Depending on the security setting, [Access Privileges] may appear instead of [User Name].
For details about the Address Book, see "Registering Addresses and Users".
Password
To prevent unauthorized printing, you can specify a password for any stored document. A protected document can only be accessed if its password is entered. If a password is specified for the documents, the lock icon appears on the left side of the file name.
![]() Press [Home] (
Press [Home] ( ) at the bottom of the screen in the center.
) at the bottom of the screen in the center.
![]() Press the [Document Server] icon.
Press the [Document Server] icon.
![]() Press [To Scanning Screen].
Press [To Scanning Screen].
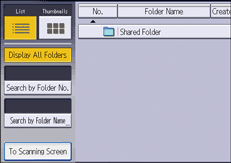
![]() Press [Target Fldr. to Store].
Press [Target Fldr. to Store].
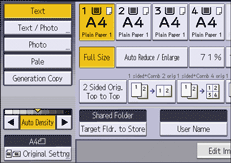
![]() Specify a folder in which to store the document, and then press [OK].
Specify a folder in which to store the document, and then press [OK].
![]() Press [User Name].
Press [User Name].
![]() Select a user name, and then press [OK].
Select a user name, and then press [OK].
The user names shown are names that were registered in the Address Book. To specify a name not shown in the screen, press [Manual Entry], and then enter a user name.
![]() Press [File Name].
Press [File Name].
![]() Enter a file name, and then press [OK].
Enter a file name, and then press [OK].
![]() Press [Password].
Press [Password].
![]() Enter a password with the number keys, and then press [OK].
Enter a password with the number keys, and then press [OK].
You can use four to eight digits for the password.
![]() For double-check, enter the password again, and then press [OK].
For double-check, enter the password again, and then press [OK].
![]() Place the original.
Place the original.
![]() Select the paper tray.
Select the paper tray.
![]() Specify the original scanning conditions.
Specify the original scanning conditions.
![]() Press [Start].
Press [Start].
The original is scanned. The document is saved in the Document Server.
After scanning, a list of folders will be displayed. If the list does not appear, press [Finish Scanning].
![]()
For details about the keys that appear on the Document Server screen, see "[Document Server] Screen", For First-time Users.
To stop scanning, press [Stop]. To restart a paused scanning job, press [Continue] in the confirmation screen. To delete saved images and cancel the job, press [Cancel Scanning]. The original placed in the ADF will be ejected. Press [Job List] to display the [Job List] screen. For details, see "Types of Screens to Manage Jobs", For First-time Users.
You can omit the user name, file name, password, and folder in which to store the document. A file name is specified automatically and the document is stored in the shared folder if you do not specify a folder to store it in.
You can enter up to 20 characters for a file name. However, the list will display up to 15 characters for the file name.
For details about how to specify a folder, see Arranging Stored Documents Using Folders.
The machine stores the documents with the size and orientation specified for the tray you selected, regardless of the actual size or orientation of the original.
Data stored in the Document Server is specified to be deleted after three days (72 hours) by the factory default. You can specify the period after which the stored data is deleted automatically under [Auto Delete File in Document Server] in User Tools. For details, see "Administrator Tools", Settings.
If you do not want stored documents to be automatically deleted, select [Off] in [Auto Delete File in Document Server] before storing a document. If you select [Specify Days] or [Specify Hours] later, data stored after will be automatically deleted. For details, see "Administrator Tools", Settings.
You can protect documents by limiting access. For details, see Specifying Access Permission for Stored Documents.
For details about how to enter text, see "Entering Text (Classic Applications)", For First-time Users.
