Überprüfen der Einstellungen für Google Cloud Print für das Gerät
Sie können die Einstellungen für Google Cloud Print über einen Webbrowser überprüfen.
![]() Starten Sie Ihren Webbrowser.
Starten Sie Ihren Webbrowser.
![]() Geben Sie "http://(IP-Adresse oder Hostname des Geräts)/" in die Adressleiste ein.
Geben Sie "http://(IP-Adresse oder Hostname des Geräts)/" in die Adressleiste ein.
![]() Klicken Sie auf [Login].
Klicken Sie auf [Login].
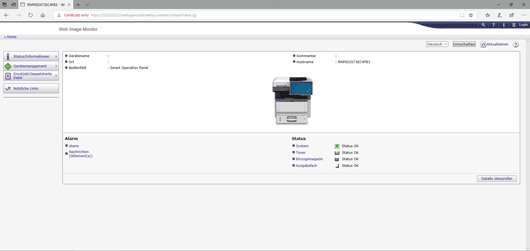
![]() Geben Sie den Anwendernamen und das Passwort des Geräteadministrators ein.
Geben Sie den Anwendernamen und das Passwort des Geräteadministrators ein.
Für die Standardeinstellungen lauten der Anwendername und das Passwort:
Login-Anwendername: "admin"
Login-Passwort: " " (Leer)
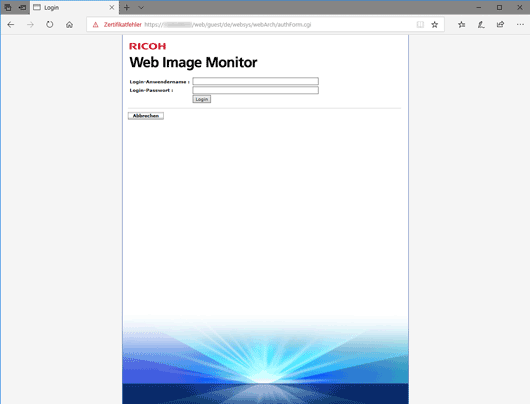
![]() Klicken Sie auf [Google Cloud Print-Einstellungen].
Klicken Sie auf [Google Cloud Print-Einstellungen].
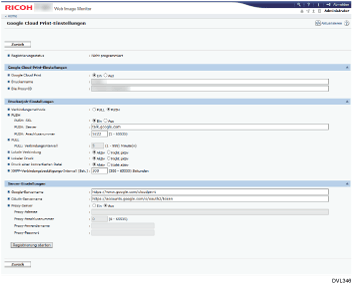
[Registrierungsstatus]
Der Registrierungsstatus der Drucker bei Google Cloud Print wird angezeigt. Überprüfen Sie, dass Ihr Gerät registriert ist.
[Google Cloud Print]
Legen Sie fest, ob Google Cloud Print aktiviert werden soll.
[Die Drucker-ID]
Eine vom Google Cloud-Server zum Zeitpunkt der Registrierung erhaltene ID. Das Element wird erst nach der Registrierung angezeigt.
[Druckername]
Der Name des Druckers, der den Anwendern angezeigt werden soll.
[Die Proxy-ID]
Identifikation des Drucker-Clients oder Proxy.
[Verbindungsmethode]
Gib die Art der Verbindung mit dem Goole Cloud Server an.
[PULL]: Herstellen einer Verbindung zum Google Cloud Server nach der in [PULL: Verbindungsintervall] festgelegten Zeit.
[PUSH]: Herstellen einer Verbindung zum Google Cloud Server mittels XMPP-Notifikation.
[Verbindungsstatus]
Der Verbindungsstatus mit dem Google Server wird angezeigt. Das Element wird erst nach der Registrierung angezeigt.
[PUSH: SSL]
Legen Sie fest, ob Sie SLL für XMPP verwenden möchten.
[PUSH: Server]
Der Name des Servers zur Verbindung mittels XMPP. Dieses Element muss erst geändert werden, wenn sich der Server von Google ändert.
[PUSH: Anschlussnummer]
Die Anschlussnummer des Servers zur Verbindung mittels XMPP.
[PULL: Verbindungsintervall]
Geben Sie das Verbindungsintervall an, wenn die Verbindungsmethode auf [PULL] eingestellt ist.
[Lokale Verbindung]:
Legen Sie fest, ob die lokale Privet-Suche aktiviert werden soll.
[Lokaler Druck]
Legen Sie fest, ob die lokale Privet-Druck-API aktiviert werden soll.
[Druck einer konvertierten Datei]
Legen Sie fest, ob der lokale Privet-Druck von konvertierten Dateien aktiviert werden soll.
[XMPP-Verbindungsbestätigungs-Intervall]
Geben Sie die Zeit zwischen XMPP-Kanal-Pings an.
[Google-Servername]
Der Name des Servers, zu dem eine Verbindung hergestellt werden soll, wenn HTTPS API (/register etc.) ausgeführt wird. Dieses Element muss erst geändert werden, wenn sich der Server von Google ändert.
[OAuth-Servername]
Der Name des Servers, zu dem eine Verbindung hergestellt werden soll, wenn der Drucker authentifiziert wird (OAuth-2-Auth-Tokens-Zielserver). Dieses Element muss erst geändert werden, wenn sich der Server von Google ändert.
[Proxy-Server]
Legen Sie fest, ob Sie den Proxy-Server aktivieren möchten.
[Proxy-Adresse]
Bei Verwendung eines Proxy-Servers die Adresse des Proxy-Servers festlegen.
[Proxy-Anschlussnummer]
Legen Sie bei Verwendung eines Proxy-Servers die Anschlussnummer des Proxy-Servers fest.
[Proxy-Anwendername]
Legen Sie bei Verwendung eines Proxy-Servers den Namen des Proxy-Servers fest.
[Proxy-Passwort]
Legen Sie bei Verwendung eines Proxy-Servers das Passwort des Proxy-Servers fest.
![]() Konfigurieren Sie soweit erforderlich die Einstellungen und klicken Sie anschließend auf [Ändern]
Konfigurieren Sie soweit erforderlich die Einstellungen und klicken Sie anschließend auf [Ändern]
![]() Geben Sie das Administratorpasswort ein, wenn Sie es in [Administrator Tools] registriert haben.
Geben Sie das Administratorpasswort ein, wenn Sie es in [Administrator Tools] registriert haben.
![]() Klicken Sie auf [OK].
Klicken Sie auf [OK].
![]() Schließen Sie Ihren Webbrowser.
Schließen Sie Ihren Webbrowser.
