Ağ İletişimini Şifreleme
İletilen bilgiyi korumak için bilgisayarlar ile harici ekipman arasındaki iletişim şifrelenmelidir.
Makine tarafından gönderilen ve alınan veri, iletim sırasında kesilebilir, sızabilir ya da kurcalanabilir. Örneğin, aşağıdaki veri makine ile harici cihazlar ya da bilgisayar arasında iletilebilir:
Şirket içinde yazıcı sürücüsüyle yazdırılan belgeler
Bir toplantıda kullanılmak üzere taranan ve e-postayla gönderilen belgeler
Oturum kullanıcı adı ve oturum parolası
Veri şifreleme yöntemleri için aşağıdaki tabloya bakın.
Şifrelenecek veri | Şifreleme yöntemi | İşlem/Bölüm içindeki referans |
|---|---|---|
Web Image Monitor IPP yazdırma Windows kimlik doğrulama LDAP kimlik doğrulama E-posta iletimi | SSL/TLS | Bir cihaz sertifikası kurun.
|
Makine yönetim verisi | SNMPv3 | Bir şifreleme parolası belirtin.
|
Yazdırma işlerinin kimlik doğrulama bilgisi | Sürücü şifreleme anahtarı IPP kimlik doğrulama | Bir Sürücü Şifreleme Anahtarının Belirlenmesi IPP kimlik doğrulamasını belirleyin.
|
Kerberos kimlik doğrulama verisi | KDC sunucusuna göre değişir | Bir şifreleme yöntemi seçin.
|
Bir Otomatik İmzalı Sertifika/Sertifika Yazarı Tarafından Verilen Sertifika Yükleme
Makine ile iletişimi şifrelemek için bir cihaz sertifikası yükleyin.
İki tür cihaz sertifikası kullanılabilir: Makine tarafından oluşturulan bir otomatik imzalı sertifika ve bir sertifika yazarı tarafından verilen bir sertifika. Daha yüksek güvenilirlik gerektiğinde, bir sertifika yazarı tarafından verilen bir sertifika kullanın.
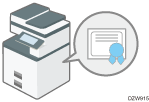
Web Görüntü Monitörü'nden bir otomatik imzalı sertifika/bir sertifika yazarı tarafından verilen sertifika yükleme
![]() Web Image Monitor üzerinden, makinede yönetici olarak oturum açın.
Web Image Monitor üzerinden, makinede yönetici olarak oturum açın.
![]() [Konfigürasyon] menüsünden [Aygıt Yönetimi] düğmesine tıklayın.
[Konfigürasyon] menüsünden [Aygıt Yönetimi] düğmesine tıklayın.
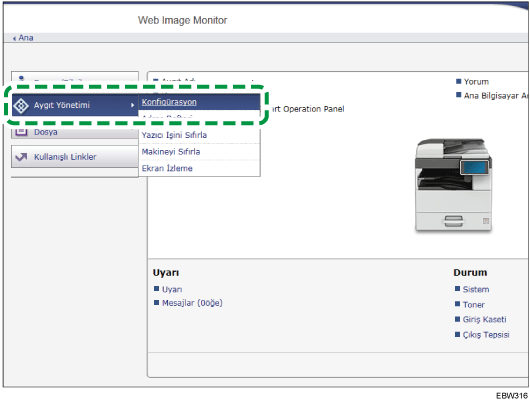
![]() "Güvenlik" altında [Device Certificate]'na tıklayın.
"Güvenlik" altında [Device Certificate]'na tıklayın.
![]() "Device Certificate" ekranında, aşağıdaki talimatları izleyerek bir otomatik imzalı sertifika ya da bir sertifika yazarı tarafından verilen sertifika yükleyin:
"Device Certificate" ekranında, aşağıdaki talimatları izleyerek bir otomatik imzalı sertifika ya da bir sertifika yazarı tarafından verilen sertifika yükleyin:
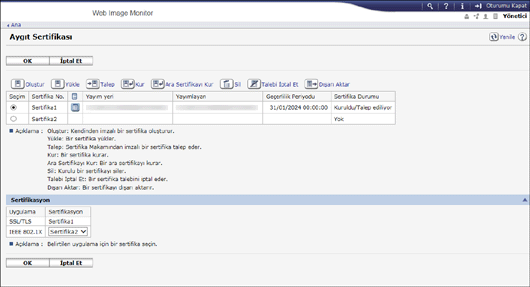
Bir otomatik imzalı sertifika yüklemek için
Bir otomatik imzalı sertifika oluşturun ve yükleyin.
bir otomatik imzalı sertifika oluşturmak için listeden numarasını seçin.
Gerekli ayarları belirtmek için [Create] düğmesine tıklayın.
Ortak Ad: Oluşturulacak cihaz sertifikasını adını girin. Bir ad girmelisiniz.
"Organizasyon", "Organizasyon Ünitesi" ve diğer ögeleri gerektiği gibi girin.
[OK] tuşuna tıklayın.
"Kuruldu" adımında "Sertifika Durum" mesajı görüntülenir.
Bir sertifika yazarı tarafından verilen bir sertifikayı yüklemek için
Bir sertifika yazarından bir cihaz sertifikası isteyin ve bunu yükleyin. Bir ara sertifika yüklemek için aynı adımları izleyin.
Bir cihaz sertifikası oluşturmak için listeden numarasını seçin.
Gerekli ayarları belirtmek için [Talep] düğmesine tıklayın.
[OK] tuşuna tıklayın.
"Talep ediliyor" adımında "Sertifika Durum" görünür.
Aygıt sertifikası için sertifika yetkilisine başvurun.
Web Görüntü Monitörü'nden sertifika yazarına başvuramazsınız. Uygulama prosedürü, sertifika yazarına göre değişir. Ayrıntılı bilgi için sertifika yetkilisiyle temasa geçin.
Uygulama için Ayrıntılar simgesine
 tıklayın ve "Sertifika Ayrıntıları" adımında görünen bilgiyi kullanın.
tıklayın ve "Sertifika Ayrıntıları" adımında görünen bilgiyi kullanın.Aynı anda birden çok sertifika isterseniz düzenleyen yer görüntülenmeyebilir. Bir sertifikayı kurduğunuzda sertifika hedefi ile kurulum prosedürünü kontrol ettiğinizden emin olun.
cihaz sertifikası sertifika yazarı tarafından verildikten sonra verilen sertifikayı "Device Certificate" ekranındaki listeden seçin ve ardından [Yükle]'ye tıklayın.
Giriş alanlarında cihaz sertifikasının içeriğini girin.
Aynı zamanda ara sertifikayı yüklemek için ayrıca ara sertifikanın içeriğini de girin.
Bir sertifika yazarı tarafından verilen bir ara sertifika yüklenmezse, ağ iletişimi sırasında bir uyarı mesajı görüntülenir. Bir sertifika yazarı tarafından bir ara sertifika verildiğinde, ara sertifikayı yüklemelisiniz.
[OK] tuşuna tıklayın.
"Kuruldu" adımında "Sertifika Durum" mesajı görüntülenir.
![]() yükleme işlemi tamamlandıktan sonra, her uygulama için sertifikayı "Sertifikasyon" adımında seçin.
yükleme işlemi tamamlandıktan sonra, her uygulama için sertifikayı "Sertifikasyon" adımında seçin.
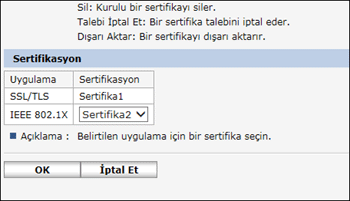
![]() [OK] tuşuna tıklayın.
[OK] tuşuna tıklayın.
![]() Yapılandırmayı tamamladıktan sonra, [OK] düğmesine tıklayın ve Web tarayıcıdan çıkın.
Yapılandırmayı tamamladıktan sonra, [OK] düğmesine tıklayın ve Web tarayıcıdan çıkın.
![]()
Veriyi IPP-SSL kullanan makinede yazdırmak için kullanıcı bilgisayarda bir sertifika yüklemelidir. Makineye IPP üzerinden erişirken sertifika kaydetme yeri için "Güvenilir Kök Sertifika Yazarları öğesini seçin.
Windows standart IPP bağlantı noktasını kullanırken cihaz sertifikasının "Ortak Ad" değiştirmek için, önceden yapılandırılan PC yazıcısı varsa önceden silin ve yazıcı sürücüsünü yeniden kurun. Ayrıca kullanıcı kimlik doğrulama ayarlarını (oturum açma kullanıcı adı ve parolası) değiştirmek için, daha önce yapılandırılan tüm bilgisayar yazıcılarını silin, kullanıcı kimlik doğrulama ayarlarını değiştirin ve ardından yazıcı sürücüsünü yeniden kurun.
SSL/TLS Kullanarak İletişim Şifreleme
SSL (Güvenlik Yuvalar Katmanı) /TLS (Aktarım Katmanı Güvenliği), ağ iletişimlerini şifrelemek için kullanılan bir yöntemdir. SSL/TLS, verinin kesilmesini, sızmasını ya da kurcalanmasını engeller.
SSL/TLS şifreli iletişim akışı
Kullanıcının bilgisayarı, makineye erişirken SSL/TLS cihaz sertifikasını ve ortak anahtarı talep eder.
Aygıt sertifikası ve genel anahtar, makineden kullanıcının bilgisayarına gönderilir.
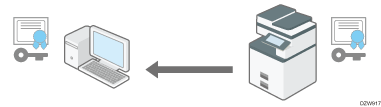
Bilgisayar tarafından oluşturulan paylaşımlı anahtar, genel anahtar kullanılarak şifrelenir, makineye gönderilir, ve sonra makine içindeki özel anahtar kullanılarak deşifre edilir.
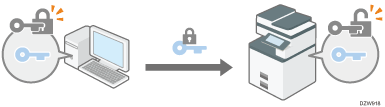
Paylaşımlı anahtar veri şifreleme ve deşifre etme için kullanılır, böylece güvenli iletim sağlanır.
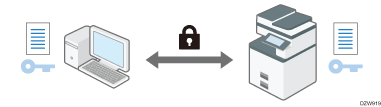
Şifreli iletişimi etkinleştirmek için önceden makinede bir cihaz sertifikası yükleyin.
SSL/TLS kullanarak iletişimi şifrelemek için SSL/TLS'yi aşağıdaki gibi etkinleştirin:
SSL/TLS'yi Etkinleştirme
![]() Web Image Monitor üzerinden, makinede yönetici olarak oturum açın.
Web Image Monitor üzerinden, makinede yönetici olarak oturum açın.
![]() [Konfigürasyon] menüsünden [Aygıt Yönetimi] düğmesine tıklayın.
[Konfigürasyon] menüsünden [Aygıt Yönetimi] düğmesine tıklayın.
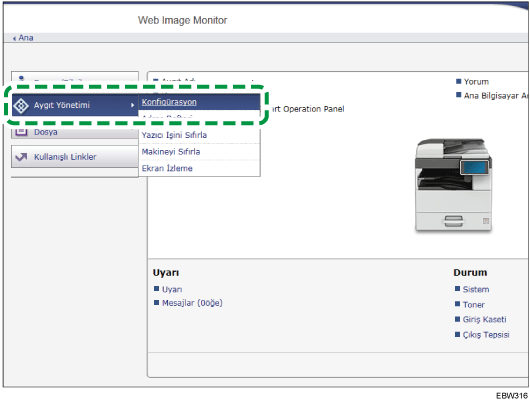
![]() Güvenlik" altında [SSL/TLS]'ye tıklayın.
Güvenlik" altında [SSL/TLS]'ye tıklayın.
![]() İletişim yöntemi hakkındaki ayrıntıları belirtmek için "SSL/TLS" üzerindeki şifreli iletişimi etkinleştirecek protokolü seçin.
İletişim yöntemi hakkındaki ayrıntıları belirtmek için "SSL/TLS" üzerindeki şifreli iletişimi etkinleştirecek protokolü seçin.
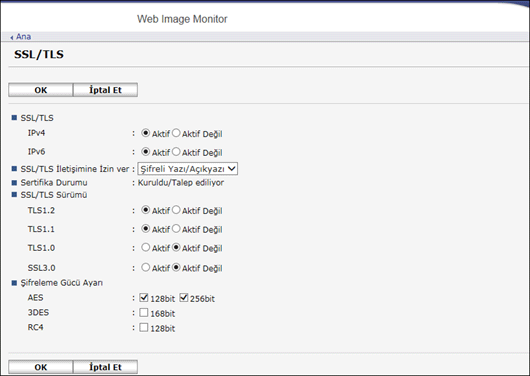
SSL/TLS İletişimine İzin ver: Aşağıdaki şifreleme iletişim modlarından birini seçin:
Şifreli Yazı Öncel.: Bir cihaz sertifikası oluşturulduğunda şifrelenmiş iletişim gerçekleştirir. Şifreleme mümkün değilse, makine veriyi açık metin olarak iletir.
Şifreli Yazı/Açıkyazı: Bir Web tarayıcıdan bir "https" adresi kullanılarak makineyle iletişim kurulduğunda şifrelenmiş iletişim gerçekleştirir. Makineye bir "http" adresi kullanılarak bağlanıldığında açık metin olarak iletir.
Yalnızca Şifreliyazı: Yalnızca şifrelenmiş iletişime izin verir. Şifreleme yapılamazsa, makine iletişim kurmaz. Şifreleme bazı nedenlerden dolayı yapılamıyorsa makine iletişim gerçekleştiremez. Durum buysa, kontrol panelinde [Sistem Ayarları]
 [Arayüz Ayarları]
[Arayüz Ayarları] [Ağ]
[Ağ] [SSL/TLS İletişimine İzin Ver] ögesini seçin, iletişim modunu geçici olarak [Şifreli Yazı/Açık Yazı] şeklinde değiştirin ve ardından ayarları kontrol edin.
[SSL/TLS İletişimine İzin Ver] ögesini seçin, iletişim modunu geçici olarak [Şifreli Yazı/Açık Yazı] şeklinde değiştirin ve ardından ayarları kontrol edin.
SSL/TLS Sürümü: TLS1.2, TLS1.1, TLS1.0 ve SSL3.0'ı etkinleştirmek ya da devre dışı bırakmak için belirtin. Bu protokollerden en az birinin etkin olması gereklidir.
Şifreleme Gücü Ayarı: AES, 3DES ve RC4'e uygulanacak şifreleme algoritmasını belirtin. En az bir onay kutusu seçmeniz gerekir.
Şu iletişim ve veri türleri her zaman SSL3.0 ile şifrelenir: @Remote aracılığıyla iletişim, Remote Communication Gate S'e aktarılan günlükler.
![]() [OK] tuşuna tıklayın.
[OK] tuşuna tıklayın.
![]() Yapılandırmayı tamamladıktan sonra, [OK] düğmesine tıklayın ve Web tarayıcıdan çıkın.
Yapılandırmayı tamamladıktan sonra, [OK] düğmesine tıklayın ve Web tarayıcıdan çıkın.
SMTP sunucusu ile iletişimi şifrelemek için, aşağıdaki prosedürü kullanarak "SSL" ayarını [Açık] olarak değiştirin.
SMTP Bağlantısı için SSL Etkinleştirme
![]() Kontrol paneli üzerinden, makinede yönetici olarak oturum açın.
Kontrol paneli üzerinden, makinede yönetici olarak oturum açın.
![]() Ana ekranda [Ayarlar] ögesine basın.
Ana ekranda [Ayarlar] ögesine basın.
![]() Ayarlar ekranında [Makine Özellikleri] düğmesine basın.
Ayarlar ekranında [Makine Özellikleri] düğmesine basın.
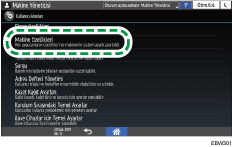
![]() Ayar ekranını görüntülemek için [Sistem Ayarları]
Ayar ekranını görüntülemek için [Sistem Ayarları] [Dosya Aktarımı]
[Dosya Aktarımı] [SMTP Sunucusu] düğmesine basın.
[SMTP Sunucusu] düğmesine basın.
![]() Önce [
Önce [ ] ve ardından "Güvenli Bağlantı Kullan (SSL)" için [Açık] tuşuna basın.
] ve ardından "Güvenli Bağlantı Kullan (SSL)" için [Açık] tuşuna basın.
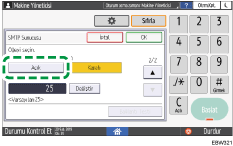
Yapılandırmayı tamamladıktan sonra bağlantı noktası numarası 465 (SMTP over SSL) olarak değişir. Şifreleme için SMTP over TLS (STARTTLS) kullanırken, bağlantı noktası numarasını 587 olarak değiştirin.
Bağlantı noktası numarasını 465 ve 587 dışındaki bir bağlantı noktası olarak belirttiğinizde, iletişim SMTP sunucusundaki ayara göre şifrelenir.
![]() [OK] tuşuna basın.
[OK] tuşuna basın.
![]() Yapılandırmayı tamamladıktan sonra Home (
Yapılandırmayı tamamladıktan sonra Home ( ) (Ana sayfa) düğmesine basın.
) (Ana sayfa) düğmesine basın.
![]()
SMTP sunucusunda SSL etkin olduğunda, Internet faksı her zaman SMTP sunucusu aracılığıyla gönderilir.
Makine Yönetim Yazılımıyla SNMPv3 Aracılığıyla İletişim Kuran Veriyi Şifreleme
Cihazları bir ağ aracılığıyla Device Manager NX kullanarak izlerken, iletilen veriyi SNMPv3 protokolünü kullanarak şifreleyebilirsiniz.
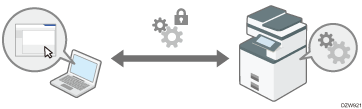
![]() Kontrol paneli üzerinden, makinede yönetici olarak oturum açın.
Kontrol paneli üzerinden, makinede yönetici olarak oturum açın.
![]() Ana ekranda [Ayarlar] ögesine basın.
Ana ekranda [Ayarlar] ögesine basın.
![]() Ayarlar ekranında [Makine Özellikleri] düğmesine basın.
Ayarlar ekranında [Makine Özellikleri] düğmesine basın.
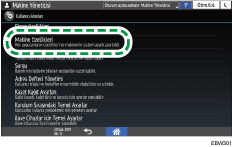
![]() Ayar ekranını görüntülemek için [Sistem Ayarları]
Ayar ekranını görüntülemek için [Sistem Ayarları] [Arayüz Ayarları]
[Arayüz Ayarları] [Ağ]
[Ağ] [SNMPv3 İletişimine İzin Ver] düğmesine basın.
[SNMPv3 İletişimine İzin Ver] düğmesine basın.
![]() [Yalnızca Şifreleme] tuşuna basın.
[Yalnızca Şifreleme] tuşuna basın.
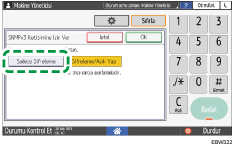
![]() [OK] tuşuna basın.
[OK] tuşuna basın.
![]() Yapılandırmayı tamamladıktan sonra Home (
Yapılandırmayı tamamladıktan sonra Home ( ) (Ana sayfa) düğmesine basın.
) (Ana sayfa) düğmesine basın.
![]()
Makinede belirtilen ayarları Device Manager NX'dan değiştirmek için, [Yöneticiyi Programla/Değiştir] adımında yönetici için bir şifreleme parolası belirtin ve ardından şifreleme parolasını Device Manager NX'ın SNMP hesabında kaydedin.
Yazdırma İşlerinin Oturum Parolasını Şifreleme
Parola sızmasına karşı güvenliği artırmak için yazıcı sürücüsünün oturum parolasını ve IPP yazdırma parolasını şifreleyebilirsiniz.
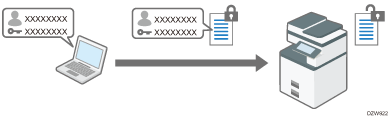
Ofis içindeki bir LAN'dan yazdırma yapmak için sürücü şifreleme anahtarını belirtin.
Harici bir ağdan IPP yazdırma yapmak için IPP yazdırma parolasını şifreleyin.
Parolaları Şifrelemek için Sürücü Şifreleme Anahtarı Belirleme
Makinede belirtilen şifreleme anahtarını ayrıca parolaları şifreleyen ya da şifrelerini açan yazıcı sürücüsünde de belirtin.
![]() Kontrol paneli üzerinden, makinede yönetici olarak oturum açın.
Kontrol paneli üzerinden, makinede yönetici olarak oturum açın.
![]() Ana ekranda [Ayarlar] ögesine basın.
Ana ekranda [Ayarlar] ögesine basın.
![]() Ayarlar ekranında [Makine Özellikleri] düğmesine basın.
Ayarlar ekranında [Makine Özellikleri] düğmesine basın.
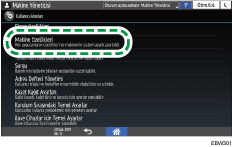
![]() [Sistem Ayarları]
[Sistem Ayarları] [Yönetici Araçları]
[Yönetici Araçları] [Gelişmiş Güvenlik]
[Gelişmiş Güvenlik] [Sürücü Şifreleme Anahtarı] ögesine basarak ayarlar ekranını görüntüleyin.
[Sürücü Şifreleme Anahtarı] ögesine basarak ayarlar ekranını görüntüleyin.
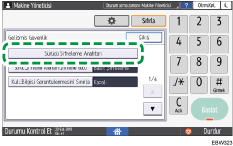
![]() Sürücü şifreleme anahtarı olarak kullanılacak bir karakter dizisi girin ve ardından [OK] düğmesine basın.
Sürücü şifreleme anahtarı olarak kullanılacak bir karakter dizisi girin ve ardından [OK] düğmesine basın.
![]() Yapılandırmayı tamamladıktan sonra Home (
Yapılandırmayı tamamladıktan sonra Home ( ) (Ana sayfa) düğmesine basın.
) (Ana sayfa) düğmesine basın.
![]() Yönetici, makinede belirlenmiş olan sürücü şifreleme anahtarını bilgisayarlarında kaydedebilmeleri için kullanıcılara vermelidir.
Yönetici, makinede belirlenmiş olan sürücü şifreleme anahtarını bilgisayarlarında kaydedebilmeleri için kullanıcılara vermelidir.
Makinede belirtilenle aynı sürücü şifreleme anahtarını girdiğinizden emin olun.
Bir PCL 6 yazıcı sürücüsü kullanırken, sürücü şifreleme anahtarını [Yazıcı Özellikleri]
 [Gelişmiş Seçenekler] sekmesinde girebilirsiniz.
[Gelişmiş Seçenekler] sekmesinde girebilirsiniz.
IPP yazdırma parolasını şifreleme
IPP protokolü kullanarak yazdırırken, IPP kimlik doğrulama parolasını şifrelemek için kimlik doğrulama yöntemini [DIGEST] olarak ayarlayın. IPP kimlik doğrulaması kullanıcı adını ve parolasını, adres defterindeki kullanıcı bilgisinden ayrı olarak kaydedin.
![]() Web Image Monitor üzerinden, makinede yönetici olarak oturum açın.
Web Image Monitor üzerinden, makinede yönetici olarak oturum açın.
![]() [Konfigürasyon] menüsünden [Aygıt Yönetimi] düğmesine tıklayın.
[Konfigürasyon] menüsünden [Aygıt Yönetimi] düğmesine tıklayın.
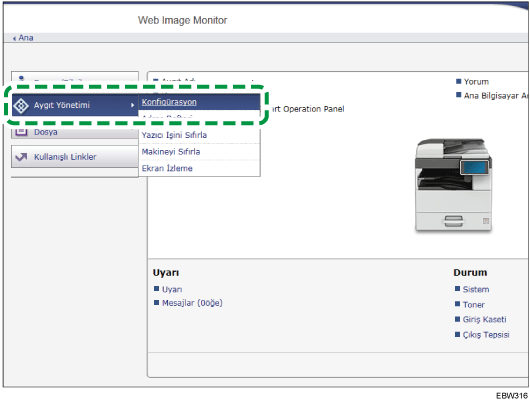
![]() "Güvenlik" kategorisinde [IPP Kimlik Doğrulama]'ya tıklayın.
"Güvenlik" kategorisinde [IPP Kimlik Doğrulama]'ya tıklayın.
![]() "DIGEST" adımında "Kimlik Doğrulama" ögesini seçin.
"DIGEST" adımında "Kimlik Doğrulama" ögesini seçin.
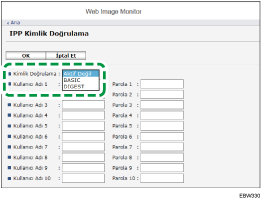
![]() Kullanıcı Adı ve Parola girin.
Kullanıcı Adı ve Parola girin.
![]() [OK] tuşuna tıklayın.
[OK] tuşuna tıklayın.
![]() Yapılandırmayı tamamladıktan sonra Web tarayıcıdan çıkın.
Yapılandırmayı tamamladıktan sonra Web tarayıcıdan çıkın.
KDC ve Makine Arasındaki İletişimi Şifreleme
Kerberos kimlik doğrulaması kullanıldığında makine ile Anahtar Dağıtım Merkezi (KDC) sunucusu arasındaki iletişimi, iletişimi güvenceye almak için Windows ya da LDAP kimlik doğrulaması ile şifreleyebilirsiniz.
Desteklenen şifreleme algoritması KDC sunucusunun tipine göre değişir.
![]() Web Image Monitor üzerinden, makinede yönetici olarak oturum açın.
Web Image Monitor üzerinden, makinede yönetici olarak oturum açın.
![]() [Konfigürasyon] menüsünden [Aygıt Yönetimi] düğmesine tıklayın.
[Konfigürasyon] menüsünden [Aygıt Yönetimi] düğmesine tıklayın.
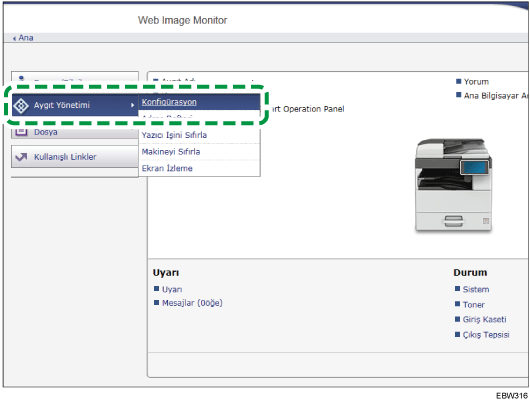
![]() "Device Settings" kategorisinin [Kerberos Kimlik Doğrulama] ögesine tıklayın.
"Device Settings" kategorisinin [Kerberos Kimlik Doğrulama] ögesine tıklayın.
![]() Etkinleştirilecek şifreleme algoritmasını seçin.
Etkinleştirilecek şifreleme algoritmasını seçin.
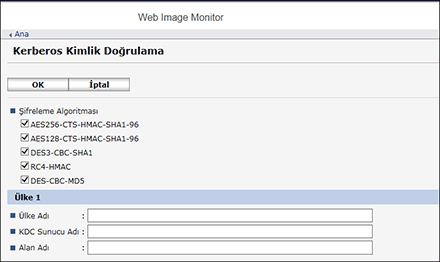
Yalnızca Heimdal, DES3-CBC-SHA1'i destekler.
Windows Server 2008 R2 ya da sonraki sürümlerinde DES-CBC-MD5 kullanmak için bunu işletim sitemi ayarlarında etkinleştirin.
![]() [OK] süğmesine tıklayın ve Web tarayıcıdan çıkın.
[OK] süğmesine tıklayın ve Web tarayıcıdan çıkın.
