Verschlüsseln der Netzwerkkommunikation
Zum Schutz von kommunizierten Informationen muss die Kommunikation zwischen Computern und externem Zubehör verschlüsselt werden.
Vom Gerät gesendete und empfangene Daten können während der Übertragung abgefangen, geknackt oder gefälscht werden. Beispielsweise können die folgenden Daten zwischen dem Gerät und externen Geräten oder dem Computer übertragen werden:
Innerhalb des Unternehmens mittels des Druckertreibers gedruckte Dokumente
Gescannte und per E-Mail versendete Dokumente zur Verwendung in einer Besprechung
Login-Anwendername und Login-Passwort
Methoden zur Verschlüsselung von Daten finden Sie unten in der Tabelle.
Zu verschlüsselnde Daten | Verschlüsselungsmethode | Prozess/Verweis innerhalb eines Abschnitts |
|---|---|---|
Web Image Monitor IPP-Druck Windows-Authentifizierung LDAP-Authentifizierung E-Mail-Übertragung | SSL/TLS | Installieren Sie ein Gerätezertifikat.
|
Daten der Geräteverwaltung | SNMPv3 | Legen Sie ein Verschlüsselungspasswort fest.
|
Authentifizierungsinformationen für Druckerjobs | Treiberverschlüsselungscode IPP-Authentifizierung | Festlegen eines Treiberverschlüsselungscodes Legen Sie die IPP-Authentifizierung fest.
|
Daten der Kerberos-Authentifizierung | Variiert abhängig vom KDC-Server | Wählen Sie ein Verschlüsselungsverfahren aus.
|
Installieren eines selbstsignierten Zertifikats/eines von einer Zertifikatsstelle ausgegebenen Zertifikats
Installieren Sie zur Verschlüsselung der Kommunikation mit dem Gerät ein Gerätezertifikat.
Zwei Arten von Gerätezertifikaten können verwendet werden: Ein vom Gerät erstelltes selbstsigniertes Zertifikat und ein von einer Zertifikatsstelle ausgegebenes Zertifikat. Wenn Sie einer höhere Zuverlässigkeit benötigen, verwenden Sie ein Zertifikat, das von einer Zertifikatsstelle ausgegeben wurde.
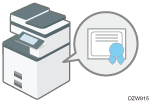
Installieren eines selbstsignierten Zertifikats/eines Zertifikats, das von einer Zertifikatsstelle ausgegeben wurde mittels Web Image Monitor
![]() Melden Sie sich am Gerät als Administrator über Web Image Monitor an.
Melden Sie sich am Gerät als Administrator über Web Image Monitor an.
![]() Klicken Sie im Menü [Gerätemanagement] auf [Konfiguration].
Klicken Sie im Menü [Gerätemanagement] auf [Konfiguration].
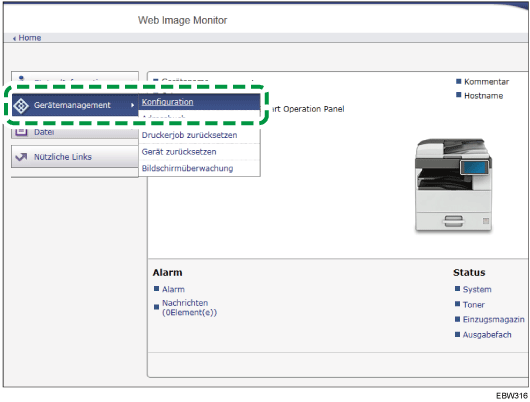
![]() Klicken Sie unter "Sicherheit" auf [Gerätezertifikat].
Klicken Sie unter "Sicherheit" auf [Gerätezertifikat].
![]() Installieren Sie auf dem Bildschirm "Gerätezertifikat" ein selbstsigniertes Zertifikat oder ein Zertifikat, das von einer Zertifikatsstelle ausgegeben wurde, indem Sie den unten angegebenen Anweisungen folgen:
Installieren Sie auf dem Bildschirm "Gerätezertifikat" ein selbstsigniertes Zertifikat oder ein Zertifikat, das von einer Zertifikatsstelle ausgegeben wurde, indem Sie den unten angegebenen Anweisungen folgen:
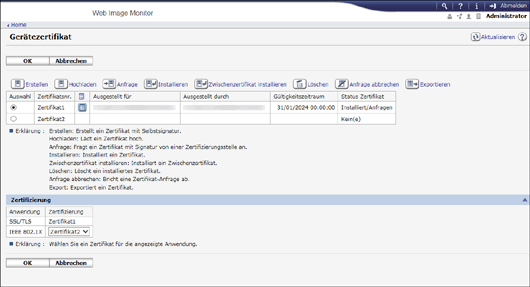
Zur Installation eines selbstsignierten Zertifikats
Erstellen und Installieren eines selbstsignierten Zertifikats
Wählen Sie eine Nummer aus der Liste, um ein selbstsigniertes Zertifikat zu erstellen.
Klicken Sie auf [Erstellen], um die notwendigen Einstellungen festzulegen.
Allgemeiner Name: Geben Sie den Namen des zu erstellenden Zertifikats ein. Sie müssen einen Namen eingeben.
Geben Sie "Organisation", "Organisationseinheit" und weitere Elemente wie erforderlich ein.
Klicken Sie auf [OK].
"Installiert" wird unter "Status Zertifikat" angezeigt.
Zur Installation eines von einer Zertifikatsstelle ausgegebenen Zertifikats
Fordern Sie ein Gerätezertifikat von einer Zertifikatsstelle an und installieren Sie es. Folgen Sie denselben Schritten zur Installation eines Zwischenzertifikats.
Wählen Sie eine Nummer aus der Liste, um ein Gerätezertifikat zu erstellen.
Klicken Sie auf [Anfrage], um die notwendigen Einstellungen festzulegen.
Klicken Sie auf [OK].
"Wird angefragt" wird unter "Status Zertifikat" angezeigt.
Beantragen Sie das Gerätezertifikat bei der Zertifikatsstelle.
Sie können die Anforderung an die Zertifikatsstelle nicht über Web Image Monitor ausführen. Die Vorgehensweise hängt von der Zertifikatsstelle ab. Nähere Informationen erhalten Sie bei der Zertifizierungsstelle.
Für die Anwendung klicken Sie auf das Symbol Details
 und verwenden Sie die Informationen, die unter "Zertifikatdetails" angezeigt werden.
und verwenden Sie die Informationen, die unter "Zertifikatdetails" angezeigt werden.Die ausgebende Stelle wird eventuell nicht angezeigt, wenn Sie mehrere Zertifikate gleichzeitig anfordern. Wenn Sie ein Zertifikat installieren, prüfen Sie den Zertifikatspeicherort und das Installationsverfahren.
Nachdem das Gerätezertifikat von der Zertifikatsstelle ausgegeben wurde, wählen Sie die Nummer des ausgegebenen Zertifikats aus der Liste auf dem Bildschirm "Gerätezertifikat" und klicken Sie dann auf [Installieren].
Geben Sie die Inhalte des Gerätezertifikats in die Eingabefelder ein.
Zur gleichzeitigen Installation eines Zwischenzertifikats geben Sie auch die Inhalte des Zwischenzertifikats ein.
Wenn ein von der Zertifikatsstelle ausgegebenes Zwischenzertifikat nicht installiert wird, wird eine Warnbenachrichtigung während der Kommunikation mit dem Netzwerk angezeigt. Wenn ein Zwischenzertifikat von der Zertifikatsstelle ausgegeben wurde, müssen das Zwischenzertifikat installieren.
Klicken Sie auf [OK].
"Installiert" wird unter "Status Zertifikat" angezeigt.
![]() Wählen Sie nach Abschluss der Installation unter "Zertifizierung" das Zertifikat für jede Anwendung.
Wählen Sie nach Abschluss der Installation unter "Zertifizierung" das Zertifikat für jede Anwendung.
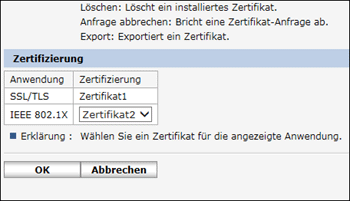
![]() Klicken Sie auf [OK].
Klicken Sie auf [OK].
![]() Klicken Sie nach Abschluss der Konfiguration auf [OK] und verlassen Sie den Webbrowser.
Klicken Sie nach Abschluss der Konfiguration auf [OK] und verlassen Sie den Webbrowser.
![]()
Zum Drucken von Daten mittels IPP-SSL muss der Anwender ein Zertifikat auf dem Computer installieren. Wählen Sie "Vertrauenswürdige Stammzertifizierungsstellen" als Zertifikatsspeicherort, wenn Sie mit IPP auf das Gerät zugreifen.
Zur Änderung von "Allgemeiner Name" des Gerätezertifikats bei Verwendung des standardmäßigen IPP-Ports von Windows löschen Sie zunächst jeden bereits konfigurierten PC-Drucker und installieren Sie den Druckertreiber erneut. Um die Anwender-Authentifizierungseinstellungen (Login-Anwendername und Passwort) zu ändern, müssen Sie ebenfalls alle zuvor konfigurierten PC-Drucker löschen und nach der Änderung der Anwender-Authentifizierungseinstellungen den Druckertreiber erneut installieren.
Verschlüsselung der Übertragung unter Verwendung von SSL/TLS
SSL (Secure Sockets Layer) /TLS (Transport Layer Security) ist eine Methode zur Verschlüsselung der Netzwerkkommunikation. SSL/TLS verhindert das Abfangen, Knacken oder Fälschen von Daten.
Ablauf von SSL-/TLS-verschlüsselten Kommunikationen
Der Computer des Anwenders fordert beim Zugriff auf das Gerät das SSL/TLS-Gerätezertifikat und den öffentlichen Schlüssel an.
Das Gerätezertifikat und der öffentliche Schlüssel werden vom Gerät an den Computer des Anwenders gesendet.
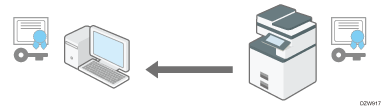
Der auf dem Computer erstellte freigegebene Schlüssel wird mit dem öffentlichen Schlüssel verschlüsselt, an das Gerät gesendet und danach mit dem privaten Schlüssel auf dem Gerät entschlüsselt.
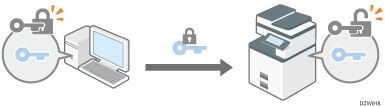
Der freigegebene Schlüssel wird zur Ver- und Entschlüsselung von Daten verwendet. Auf diese Weise wird eine sichere Übertragung erreicht.
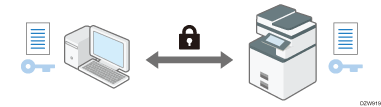
Zur Aktivierung verschlüsselter Kommunikation installieren Sie zuvor ein Gerätezertifikat auf dem Gerät.
Zur Verschlüsselung der Kommunikation mittels SSL/TLS aktivieren Sie SSL/TLS wie folgt:
Aktivieren von SSL/TLS
![]() Melden Sie sich am Gerät als Administrator über Web Image Monitor an.
Melden Sie sich am Gerät als Administrator über Web Image Monitor an.
![]() Klicken Sie im Menü [Gerätemanagement] auf [Konfiguration].
Klicken Sie im Menü [Gerätemanagement] auf [Konfiguration].
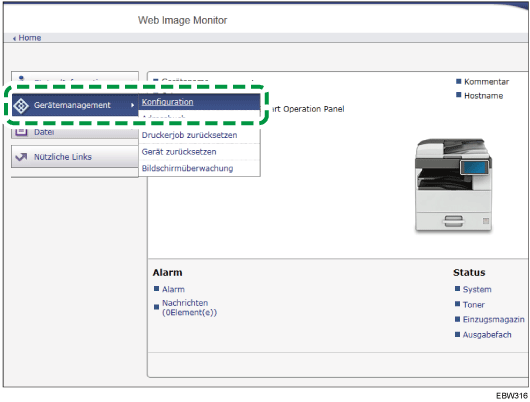
![]() Klicken Sie unter "Sicherheit" auf [SSL/TLS].
Klicken Sie unter "Sicherheit" auf [SSL/TLS].
![]() Wählen Sie das Protokoll zum Aktivieren der verschlüsselten Kommunikation unter "SSL/TLS", um die Details der Kommunikationsmethode festzulegen.
Wählen Sie das Protokoll zum Aktivieren der verschlüsselten Kommunikation unter "SSL/TLS", um die Details der Kommunikationsmethode festzulegen.
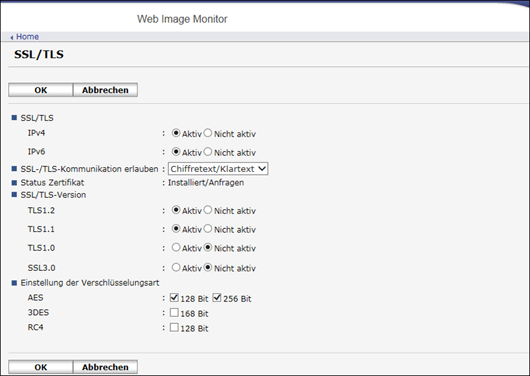
SSL-/TLS-Kommunikation erlauben: Wählen Sie einen der unten angegebenen Modi zur Kommunikationsverschlüsselung:
Priorität Chiffretext: Ausführung verschlüsselter Kommunikation, wenn ein Gerätezertifikat erstellt wurde. Wenn die Verschlüsselung nicht möglich ist, kommuniziert das Gerät Daten in Klartext.
Chiffretext/Klartext: Ausführung verschlüsselter Kommunikation, wenn das Gerät mittels einer "https"-Adresse über einen Webbrowser verbunden wird. Kommunikation in Klartext, wenn das Gerät mittels einer "http"-Adresse verbunden wird.
Nur Chiffretext: Erlaubt nur verschlüsselte Kommunikation. Wenn keine Verschlüsselung möglich ist, erfolgt keine Datenübertragung durch das Gerät. Wenn die Verschlüsselung aus irgendeinem Grund nicht möglich ist, kann das Gerät nicht kommunizieren. Wählen Sie in diesem Fall unter [Systemeinstellungen]
 [Schnittstellen-Einstellungen]
[Schnittstellen-Einstellungen] [Netzwerk]
[Netzwerk] [SSL/TLS-Kommunikation erlauben] auf dem Bedienfeld, ändern Sie den Kommunikationsmodus temporär zu [Chiffretext/Klartext] und überprüfen Sie anschließend die Einstellungen.
[SSL/TLS-Kommunikation erlauben] auf dem Bedienfeld, ändern Sie den Kommunikationsmodus temporär zu [Chiffretext/Klartext] und überprüfen Sie anschließend die Einstellungen.
SSL/TLS-Version: Legen Sie fest, ob TLS1.2, TLS1.1, TLS1.0 und SSL3.0 aktiviert oder deaktiviert ist. Mindestens eines dieser Protokolle muss aktiviert werden.
Einstellung der Verschlüsselungsart: Legen Sie den Verschlüsselungsalgorithmus fest, der auf AES, 3DES und RC4 angewendet wird. Sie müssen mindestens ein Kontrollkästchen auswählen.
Die folgenden Kommunikationstypen und Daten werden immer durch SSL3.0 verschlüsselt: Kommunikation über @Remote und an Remote Communication Gate S übertragene Protokolle.
![]() Klicken Sie auf [OK].
Klicken Sie auf [OK].
![]() Klicken Sie nach Abschluss der Konfiguration auf [OK] und verlassen Sie den Webbrowser.
Klicken Sie nach Abschluss der Konfiguration auf [OK] und verlassen Sie den Webbrowser.
Zur Verschlüsselung der Kommunikation mit dem SMTP-Server verwenden Sie den folgenden Vorgang, um "SSL" auf [Ein] zu ändern.
Aktivieren von SSL für SMTP-Verbindung
![]() Melden Sie sich über das Bedienfeld am Gerät als Administrator an.
Melden Sie sich über das Bedienfeld am Gerät als Administrator an.
![]() Klicken Sie auf dem Home-Bildschirm auf [Einstellungen].
Klicken Sie auf dem Home-Bildschirm auf [Einstellungen].
![]() Drücken Sie auf dem Einstellungsbildschirm auf [Gerätefunktionen].
Drücken Sie auf dem Einstellungsbildschirm auf [Gerätefunktionen].
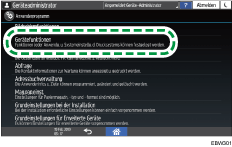
![]() Drücken Sie unter [Systemeinstellungen]
Drücken Sie unter [Systemeinstellungen] auf die Registerkarte [Dateiübertragung]
auf die Registerkarte [Dateiübertragung] und dann auf [SMTP-Server], um den Einstellungsbildschirm anzuzeigen.
und dann auf [SMTP-Server], um den Einstellungsbildschirm anzuzeigen.
![]() Drücken Sie [
Drücken Sie [ ] und anschließend [Ein] bei „Sichere Verbindung (SSL)".
] und anschließend [Ein] bei „Sichere Verbindung (SSL)".
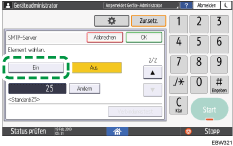
Nach Abschluss der Konfiguration wird die Portnummer auf 465 geändert (SMTP over SSL). Wenn Sie SMTP over TLS (STARTTLS) zur Verschlüsselung verwenden, ändern Sie die Portnummer auf 587.
Wenn Sie eine andere Portnummer als 465 und 587 festlegen, wird die Kommunikation entsprechend der Einstellung des SMTP-Servers verschlüsselt.
![]() Drücken Sie auf [OK].
Drücken Sie auf [OK].
![]() Nach Abschluss der Konfiguration drücken Sie auf Home (
Nach Abschluss der Konfiguration drücken Sie auf Home ( ).
).
![]()
Wenn SSL auf dem SMTP-Server aktiviert ist, wird Internet-Fax immer über den SMTP-Server gesendet.
Verschlüsselung von mit Software zur Geräteverwaltung über SNMPv3 kommunizierten Daten
Wenn Sie Geräte mittels Device Manager NX über das Netzwerk überwachen, können Sie die übertragenen Daten durch das SNMPv3-Protokoll verschlüsseln.
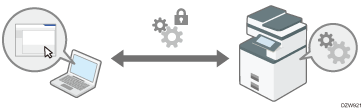
![]() Melden Sie sich über das Bedienfeld am Gerät als Administrator an.
Melden Sie sich über das Bedienfeld am Gerät als Administrator an.
![]() Klicken Sie auf dem Home-Bildschirm auf [Einstellungen].
Klicken Sie auf dem Home-Bildschirm auf [Einstellungen].
![]() Drücken Sie auf dem Einstellungsbildschirm auf [Gerätefunktionen].
Drücken Sie auf dem Einstellungsbildschirm auf [Gerätefunktionen].
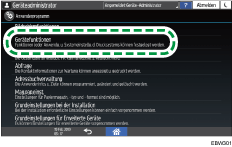
![]() Drücken Sie [Systemeinstellungen]
Drücken Sie [Systemeinstellungen] Registerkarte [Schnittstellen-Einstellungen]
Registerkarte [Schnittstellen-Einstellungen] und dann auf [Netzwerk]
und dann auf [Netzwerk] [SNMP V3-Kommunikation erlauben], um den Einstellungsbildschirm anzuzeigen.
[SNMP V3-Kommunikation erlauben], um den Einstellungsbildschirm anzuzeigen.
![]() Drücken Sie auf [Nur Verschl.].
Drücken Sie auf [Nur Verschl.].
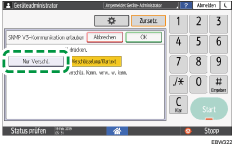
![]() Drücken Sie auf [OK].
Drücken Sie auf [OK].
![]() Nach Abschluss der Konfiguration drücken Sie auf Home (
Nach Abschluss der Konfiguration drücken Sie auf Home ( ).
).
![]()
Zum Ändern der Einstellungen, die auf dem Gerät durch Device Manager NX festgelegt werden, legen Sie ein Verschlüsselungspasswort für den Administrator unter [Administrator programmieren/ändern] fest und registrieren Sie das Verschlüsselungspasswort anschließend auf dem SNMP-Konto von Ridoc IO Device Manager.
Verschlüsselung des Login-Passworts von Druckerjobs
Sie können das Login-Passwort für den Druckertreiber und das Passwort für IPP-Drucken verschlüsseln, um die Sicherheit gegen das Knacken des Passworts zu erhöhen.
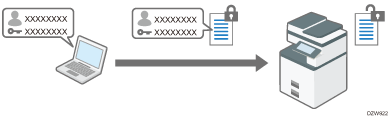
Um Drucken über LAN innerhalb des Büros auszuführen, legen Sie den Treiber-Verschlüsselungscode fest.
Zum Ausführen von IPP-Drucken von einem externen Netzwerk aus verschlüsseln Sie das Passwort für IPP-Drucken.
Festlegen eines Treiber-Verschlüsselungscodes zur Verschlüsselung von Passwörtern
Legen Sie den auf dem Gerät festgelegten Treiber-Verschlüsselungscode auch für den Druckertreiber fest, um Passwörter zu verschlüsseln und zu entschlüsseln.
![]() Melden Sie sich über das Bedienfeld am Gerät als Administrator an.
Melden Sie sich über das Bedienfeld am Gerät als Administrator an.
![]() Klicken Sie auf dem Home-Bildschirm auf [Einstellungen].
Klicken Sie auf dem Home-Bildschirm auf [Einstellungen].
![]() Drücken Sie auf dem Einstellungsbildschirm auf [Gerätefunktionen].
Drücken Sie auf dem Einstellungsbildschirm auf [Gerätefunktionen].
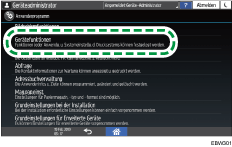
![]() Drücken Sie [Systemeinstellungen]
Drücken Sie [Systemeinstellungen] [Administrator Tools]
[Administrator Tools] [Erweiterte Sicherheit]
[Erweiterte Sicherheit] [Treiber-Verschlüsselungscode], um den Einstellungsbildschirm zu öffnen.
[Treiber-Verschlüsselungscode], um den Einstellungsbildschirm zu öffnen.
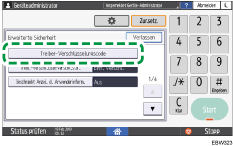
![]() Geben Sie eine Zeichenfolge als Treiber-Verschlüsselungscode ein und drücken Sie auf [OK].
Geben Sie eine Zeichenfolge als Treiber-Verschlüsselungscode ein und drücken Sie auf [OK].
![]() Nach Abschluss der Konfiguration drücken Sie auf Home (
Nach Abschluss der Konfiguration drücken Sie auf Home ( ).
).
![]() Der Administrator muss den Anwendern den für das Gerät festgelegten Treiber-Verschlüsselungscode zur Verfügung stellen, damit sie diesen auf ihrem Computer registrieren können.
Der Administrator muss den Anwendern den für das Gerät festgelegten Treiber-Verschlüsselungscode zur Verfügung stellen, damit sie diesen auf ihrem Computer registrieren können.
Stellen Sie sicher, dass der eingegebene Treiber-Verschlüsselungscode mit dem im Gerät festgelegten Code übereinstimmt.
Wenn Sie einen PCL 6-Druckertreiber verwenden, können Sie den Treiber-Verschlüsselungscode unter [Druckereigenschaften]
 auf der Registerkarte [Erweiterte Optionen] eingeben.
auf der Registerkarte [Erweiterte Optionen] eingeben.
Verschlüsseln des Passworts für IPP-Drucken
Wenn Sie unter Verwendung des IPP-Protokolls drucken, legen Sie als Authentifizierungsmethode [DIGEST] fest, um das IPP-Authentifizierungspasswort zu verschlüsseln. Registrieren Sie den Anwendernamen und das Passwort für die IPP-Authentifizierung getrennt von den Anwenderinformationen im Adressbuch.
![]() Melden Sie sich am Gerät als Administrator über Web Image Monitor an.
Melden Sie sich am Gerät als Administrator über Web Image Monitor an.
![]() Klicken Sie im Menü [Gerätemanagement] auf [Konfiguration].
Klicken Sie im Menü [Gerätemanagement] auf [Konfiguration].
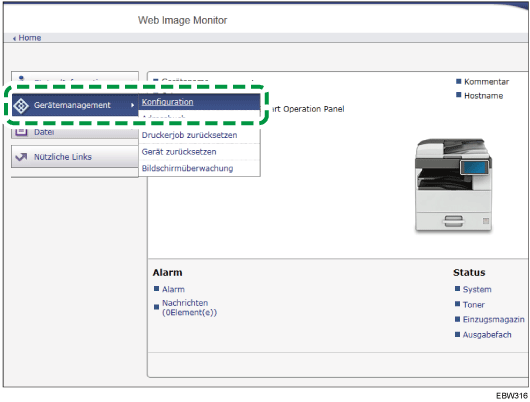
![]() Klicken Sie in der Kategorie "Sicherheit" auf [IPP-Authentifizierung].
Klicken Sie in der Kategorie "Sicherheit" auf [IPP-Authentifizierung].
![]() Wählen Sie "DIGEST" für "Authentifizierung".
Wählen Sie "DIGEST" für "Authentifizierung".
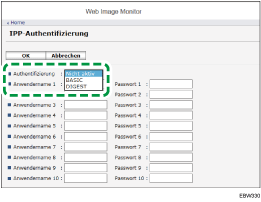
![]() Geben Sie Anwendername und Passwort ein.
Geben Sie Anwendername und Passwort ein.
![]() Klicken Sie auf [OK].
Klicken Sie auf [OK].
![]() Nach Abschluss der Konfiguration beenden Sie den Webbrowser.
Nach Abschluss der Konfiguration beenden Sie den Webbrowser.
Verschlüsselung der Kommunikation zwischen KDC und dem Gerät
Sie können die Kommunikation zwischen dem Gerät und dem KDC-Server verschlüsseln, wenn Sie Kerberos-Authentifizierung mit Windows- oder LDAP-Authentifizierung verwenden, um die Kommunikation zu sichern.
Der unterstützte Verschlüsselungsalgorithmus variiert abhängig vom Typ des KDC-Servers.
![]() Melden Sie sich am Gerät als Administrator über Web Image Monitor an.
Melden Sie sich am Gerät als Administrator über Web Image Monitor an.
![]() Klicken Sie im Menü [Gerätemanagement] auf [Konfiguration].
Klicken Sie im Menü [Gerätemanagement] auf [Konfiguration].
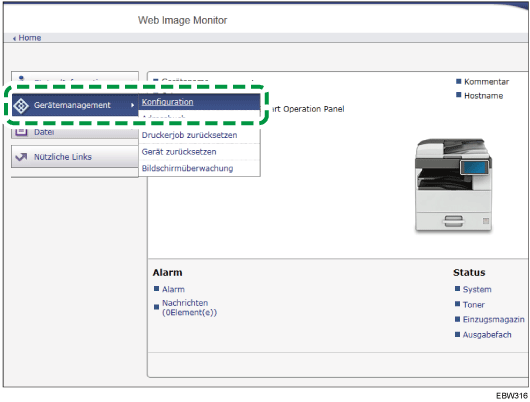
![]() Klicken Sie in der Kategorie "Geräteeinstellungen" auf [Kerberos-Authentifizierung].
Klicken Sie in der Kategorie "Geräteeinstellungen" auf [Kerberos-Authentifizierung].
![]() Wählen Sie den zu aktivierenden Verschlüsselungsalgorithmus.
Wählen Sie den zu aktivierenden Verschlüsselungsalgorithmus.
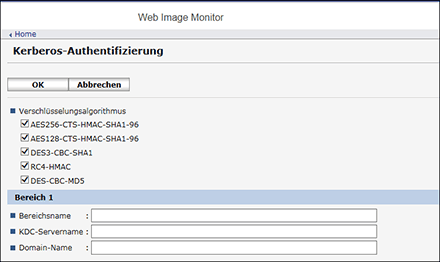
Nur Heimdal unterstützt DES3-CBC-SHA1.
Um DES-CBC-MD5 auf Windows Server 2008 R2 oder höher zu verwenden, aktivieren sie dies in den Einstellungen des Betriebssystems.
![]() Klicken Sie auf [OK] und verlassen Sie den Webbrowser.
Klicken Sie auf [OK] und verlassen Sie den Webbrowser.
