Verwendung von Web Image Monitor
Web Image Monitor ist ein Bildschirm zur Überprüfung des Gerätestatus und der Einstellungen am Computer.
Wenn das Gerät und ein Computer an ein Netzwerk angeschlossen werden können, erhalten Sie Zugriff auf Web Image Monitor, indem Sie die IP-Adresse des Geräts in der Adressleiste des Webbrowsers eingeben.
Zugreifen auf Web Image Monitor
![]() Geben Sie die IP-Adresse des Geräts in der Adressleiste des Webbrowsers ein.
Geben Sie die IP-Adresse des Geräts in der Adressleiste des Webbrowsers ein.

Beispiel: IP-Adresse des Geräts lautet "192.168.1.10"
Wenn SSL festgelegt wurde
https://192.168.1.10/
Wenn SSL nicht festgelegt wurde
http://192.168.1.10/
Wenn Sie nicht wissen, ob SSL auf dem Gerät festgelegt wurde, geben Sie die Adresse beginnend mit "https" ein. Wenn der Verbindungsversuch fehlschlägt, geben Sie die Adresse beginnend mit "http" ein.
Geben Sie bei der Eingabe der IPv4-Adresse nicht "0" für jedes Segment ein. Wenn "192.168.001.010" eingegeben wird, können Sie nicht auf das Gerät zugreifen.
![]() Prüfen Sie den Gerätestatus oder die Einstellungen auf der Hauptseite von Web Image Monitor.
Prüfen Sie den Gerätestatus oder die Einstellungen auf der Hauptseite von Web Image Monitor.
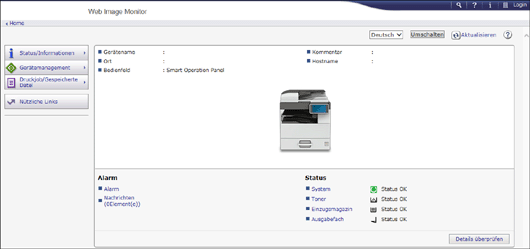
Der Gerätestatus und der Stand der Verbrauchsmaterialien werden angezeigt.
Zum Ändern der Einstellungen klicken Sie auf [Anmelden] oben rechts im Bildschirm und geben Ihren Anwendernamen und das Passwort ein.
Empfohlener Webbrowser
Windows | OS X/macOS |
|---|---|
Internet Explorer 11 oder höher | Safari 3.0 oder höher |
Firefox 10, 15 oder höher | Firefox 10, 15 oder höher |
Google Chrome Version 19 oder höher | Google Chrome Version 19 oder höher |
Microsoft Edge 20 oder höher | - |
Sie können die Screenreader-Software JAWS 7.0 oder neuere Versionen im Internet Explorer verwenden.
![]()
Wenn Sie einen DNS- oder WINS-Server verwenden, können Sie zur Verbindung mit dem Server den Hostnamen anstelle der IP-Adresse verwenden.
Ist der Bildschirm verzerrt oder der Betrieb instabil, prüfen Sie, dass "JavaScript" oder "Cookies zulassen" auf dem Computer aktiviert sind.
Wenn Sie den Hostnamen unter Windows Server 2008 oder höher in der IPv6-Umgebung verwenden, lösen Sie den Hostnamen auf dem externen DNS-Server auf. Sie können die Host-Datei nicht verwenden.
Wenn Sie die Einstellungen über Web Image Monitor festlegen, melden Sie sich nicht über das Bedienfeld am Gerät an. Der Einstellungswert wird möglicherweise nicht widergespiegelt.
Was Sie im Web Image Monitor tun können
Welche Elemente und Einstellungen im Web Image Monitor angezeigt werden, hängt davon ab, ob das Gerät angemeldet ist.
Wenn das Gerät nicht angemeldet ist
Der Gerätestatus, die Einstellungen und der Jobstatus werden angezeigt. Sie können die Einstellungen des Geräts anzeigen, aber nicht ändern.
Wenn eine Anmeldung (als Anwender) erfolgt ist
Melden Sie sich als im Adressbuch eingetragener Anwender an. Die Anwender können die Jobs, die bearbeitet werden, ebenso verwalten wie einen Teil der Geräteeinstellungen.
Wenn eine Anmeldung (als Administrator) erfolgt ist
Der Administrator kann alle Einstellungen des Geräts ändern.
Funktion | Nicht angemeldet | Anwender | Administrator |
|---|---|---|---|
Gerätestatus |
|
|
|
Geräteeinstellungen |
|
|
|
Ändern der Geräteeinstellungen | - |
|
|
Jobliste |
|
|
|
Jobverlauf |
|
|
|
Zugriff auf das Adressbuch | - |
|
|
Netzwerkeinstellungen | - |
|
|
Änderung der Netzwerkeinstellungen | - |
|
|
Abbrechen eines Druckvorgangs | - | - |
|
Sicherheitseinstellungen | - | - |
|
![]() : Verfügbar -: Nicht verfügbar
: Verfügbar -: Nicht verfügbar
*1 Abhängig von den Administratoreinstellungen
Web Image Monitor-Bildschirm
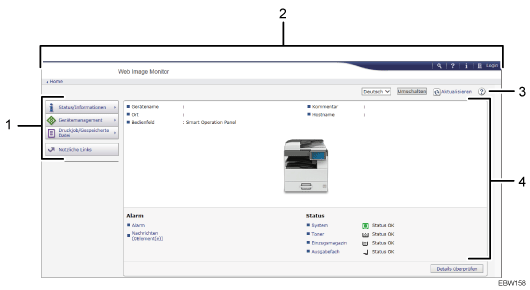
Menü
Die folgenden Menüpunkte werden angezeigt.
Status/Informationen: Zeigt den Gerätestatus, die Optionskonfiguration, den Zähler und den Jobstatus an.
Gerätemanagement: Zur Verwaltung der Geräteeinstellungen und des Adressbuchs.
Druckjob/Gespeicherte Datei: Verwaltung der im Druckertreiber gespeicherten Dateien.
Nützliche Links: Zeigt den Link zur Favoriten-URL an.
Kopfzeile
Ein Symbol zum Link zum Anmeldebildschirm befindet sich im rechten oberen Bildschirmbereich. Tasten für Hilfe, Versionsinformation und Schlüsselwortsuche werden ebenfalls angezeigt.
Aktualisieren/Hilfe
 (Aktualsieren): Aktualisierung der Informationen im Arbeitsbereich.
(Aktualsieren): Aktualisierung der Informationen im Arbeitsbereich. (Hilfe): Anzeigen oder Herunterladen von Hilfedateien.
(Hilfe): Anzeigen oder Herunterladen von Hilfedateien.Hauptbereich
Gerätestatus und -einstellungen werden angezeigt.
Angeben der Web Image Monitor-Hilfe
Web Image Monitor verfügt über Hilfeinhalte zur Erläuterung der Funktion der Einstellelemente. Wenn Sie die Hilfe zum ersten Mal verwenden, können Sie auswählen, ob Sie sie online lesen oder als Hilfedatei herunterladen möchten.
Jetzt Online-Hilfe anzeigen
Die neusten Hilfeinhalte des Web Image Monitor sehen Sie im Internet.
Hilfedatei herunterladen
Sie können die Hilfe des Web Image Monitor auf den Computer herunterladen und dort anzeigen. Wenn Sie die heruntergeladene Hilfedatei im Webserver speichern und der Hilfetaste zuweisen (![]()
![]() ), können Sie die Inhalte der Hilfe ohne Verbindung zum Internet anzeigen.
), können Sie die Inhalte der Hilfe ohne Verbindung zum Internet anzeigen.
Um die Hilfetaste mit der heruntergeladenen Hilfedatei zu belegen (![]()
![]() ), geben Sie den Pfad zu der Hilfedatei wie nachstehend erläutert an.
), geben Sie den Pfad zu der Hilfedatei wie nachstehend erläutert an.
![]() Melden Sie sich bei Web Image Monitor als Administrator an.
Melden Sie sich bei Web Image Monitor als Administrator an.
![]() Klicken Sie die Hilfetaste an (
Klicken Sie die Hilfetaste an (![]()
![]() ), die sich rechts oben im Bildschirm befindet.
), die sich rechts oben im Bildschirm befindet.
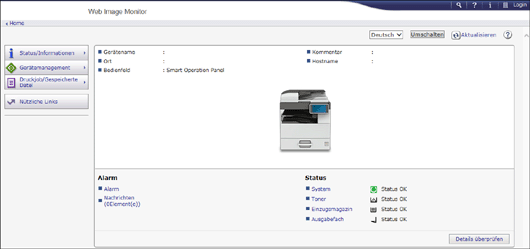
![]() Wählen Sie das Betriebssystem und die Anzeigesprache aus und klicken Sie auf [Download].
Wählen Sie das Betriebssystem und die Anzeigesprache aus und klicken Sie auf [Download].
![]() Entpacken Sie die heruntergeladene Datei und speichern Sie sie auf dem Webserver.
Entpacken Sie die heruntergeladene Datei und speichern Sie sie auf dem Webserver.
![]() Klicken Sie auf [Konfiguration] im Menü "Gerätemanagement" in Web Image Monitor.
Klicken Sie auf [Konfiguration] im Menü "Gerätemanagement" in Web Image Monitor.
![]() Klicken Sie unter der Kategorie "Webseite" auf [Webseite].
Klicken Sie unter der Kategorie "Webseite" auf [Webseite].
![]() Geben Sie den Pfad zu der auf dem Webserver gespeicherten Hilfedatei in "URL" unter "Hilfe-URL-Ziel einstellen" ein.
Geben Sie den Pfad zu der auf dem Webserver gespeicherten Hilfedatei in "URL" unter "Hilfe-URL-Ziel einstellen" ein.
Wenn die URL der Hilfedatei beispielsweise "http://a.b.c.d/HELP/EN/index.html" lautet, geben Sie "http://a.b.c.d/HELP/" ein.
![]() Klicken Sie auf [OK].
Klicken Sie auf [OK].
![]() Nach Abschluss des Vorgangs melden Sie sich ab und schließen Web Image Monitor.
Nach Abschluss des Vorgangs melden Sie sich ab und schließen Web Image Monitor.
