Übertragen eines empfangenen Faxdokuments an eine E-Mail-Adresse oder einen Ordner
Zuätzlich zum Drucken von empfangenen Faxen von Gerät können Sie sie auch an eine E-Mail-Adresse oder einen freigegebenen Ordner auf Ihrem Computer übertragen (Weiterleitung). Diese Funktion ist praktisch, wenn Sie den Inhalt von per E-Mail empfangenen Faxen überprüfen möchten, während Sie nicht im Büro sind, oder um empfangene Faxe im Order auf Ihrem Computer zu verwalten.
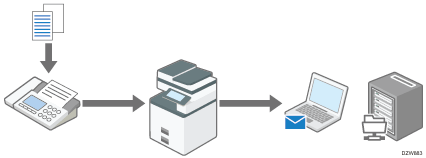
![]()
Um ein empfangenes Fax an mehr als ein Ziel weiterzuleiten, legen Sie die Zielgruppe fest.
Übertragen von empfangenen Faxen an eine E-Mail-Adresse
Registrieren Sie eine E-Mail-Adresse, an die die empfangenen Faxe gesendet werden sollen, im Adressbuch und legen Sie die Adresse in [Nachsenden] unter [Faxeinstellungen] als Weiterleitungsziel fest.
![]() Drücken Sie auf dem Bildschirm „Home“ auf [Adressbuch].
Drücken Sie auf dem Bildschirm „Home“ auf [Adressbuch].
![]() Drücken Sie auf dem Adressbuch-Bildschirm auf [Registr.].
Drücken Sie auf dem Adressbuch-Bildschirm auf [Registr.].
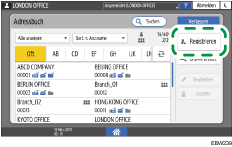
![]() Geben Sie die Informationen des Ziels in die Eingabefelder ein, die auf der Registerkarte [Name] angezeigt werden, und wählen Sie einen Titel aus, um das Ziel zu klassifizieren.
Geben Sie die Informationen des Ziels in die Eingabefelder ein, die auf der Registerkarte [Name] angezeigt werden, und wählen Sie einen Titel aus, um das Ziel zu klassifizieren.
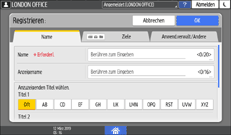
![]() Wählen Sie die Registerkarte [Ziele] aus und drücken Sie [E-Mail-Adresse].
Wählen Sie die Registerkarte [Ziele] aus und drücken Sie [E-Mail-Adresse].
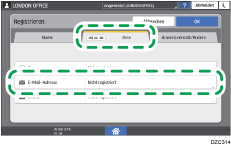
![]() Geben Sie die E-Mail-Adresse für die Zustellung des Faxes in das Eingabefeld E-Mail-Adresse ein.
Geben Sie die E-Mail-Adresse für die Zustellung des Faxes in das Eingabefeld E-Mail-Adresse ein.
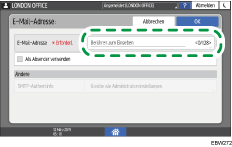
![]() Drücken Sie [Home] (
Drücken Sie [Home] ( ), nachdem Sie die Einstellung konfiguriert haben.
), nachdem Sie die Einstellung konfiguriert haben.
Die Registrierung des Weiterleitungsziels ist abgeschlossen. Fahren Sie mit der Aktivierung der Weiterleitung fort und legen Sie das Weiterleitungsziel fest.
![]() Drücken Sie auf dem Home-Bildschirm auf [Einstellungen].
Drücken Sie auf dem Home-Bildschirm auf [Einstellungen].
![]() Drücken Sie auf dem Einstellungsbildschirm auf [Gerätefunktionen].
Drücken Sie auf dem Einstellungsbildschirm auf [Gerätefunktionen].
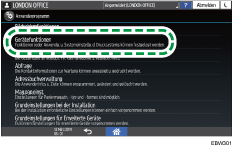
![]() Drücken Sie [Faxeinstellungen]
Drücken Sie [Faxeinstellungen] [Empfangseinst.]
[Empfangseinst.] [Empfangsdatei-Einstellungen], um den Konfigurationsbildschirm anzuzeigen, und drücken Sie dann [Nachsenden].
[Empfangsdatei-Einstellungen], um den Konfigurationsbildschirm anzuzeigen, und drücken Sie dann [Nachsenden].
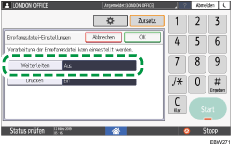
![]() Drücken Sie auf [Ein] und dann auf [E-Mail].
Drücken Sie auf [Ein] und dann auf [E-Mail].
![]() Geben Sie das Weiterleitungsziel ein und drücken Sie auf [OK].
Geben Sie das Weiterleitungsziel ein und drücken Sie auf [OK].
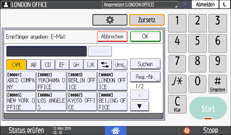
![]() Wenn Sie das Weiterleitungsfax nicht auf dem Gerät drucken, drücken Sie mehrmals [OK] bis der Empfangsdatei-Einstellungen-Bildschirm angezeigt wird, und wählen Sie dann [Aus] in [Drucken] aus.
Wenn Sie das Weiterleitungsfax nicht auf dem Gerät drucken, drücken Sie mehrmals [OK] bis der Empfangsdatei-Einstellungen-Bildschirm angezeigt wird, und wählen Sie dann [Aus] in [Drucken] aus.
![]() Drücken Sie auf [OK].
Drücken Sie auf [OK].
![]() Drücken Sie auf [Home] (
Drücken Sie auf [Home] ( ), wenn Sie die Einstellungen festgelegt haben.
), wenn Sie die Einstellungen festgelegt haben.
Weiterleiten von empfangenen Faxen an einen Ordner
Erstellen Sie einen freigegebenen Ordner auf Ihrem Computer, registrieren Sie den Pfad dorthin im Adressbuch des Geräts und aktivieren Sie dann die Weiterleitung.
Erstellen eines freigegebenen Ordners zum Speichern weitergeleiteter Faxe
Erstellen Sie einen freigegebenen Ordner auf Ihrem Computer und legen Sie die Zugriffsberechtigungen des Ordners fest, um anderen Anwendern zu verbieten, den Inhalt zu sehen.
![]() Erstellen Sie in Windows Explorer einen Ordner zum Freigeben.
Erstellen Sie in Windows Explorer einen Ordner zum Freigeben.
Ein Ordner namens „shared_doc“ wurde als Beispiel erstellt.
![]() Klicken Sie mit der rechten Maustaste auf den erstellten Ordner und klicken Sie dann auf [Eigenschaften].
Klicken Sie mit der rechten Maustaste auf den erstellten Ordner und klicken Sie dann auf [Eigenschaften].
![]() Klicken Sie auf der Registerkarte [Freigabe] auf die Option [Erweiterte Freigabe].
Klicken Sie auf der Registerkarte [Freigabe] auf die Option [Erweiterte Freigabe].
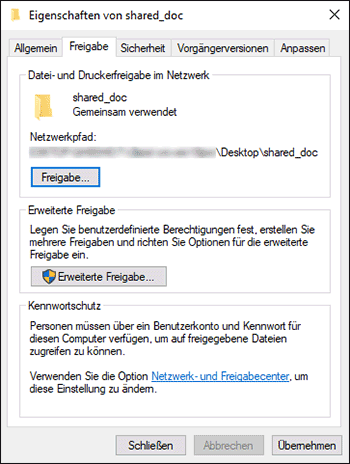
![]() Aktivieren Sie das Kontrollkästchen [Diesen Ordner freigeben] und klicken Sie dann auf [Berechtigungen].
Aktivieren Sie das Kontrollkästchen [Diesen Ordner freigeben] und klicken Sie dann auf [Berechtigungen].
Entfernen Sie nach Abschluss des Verfahrens die Option „Jeder“ (nicht festgelegter Anwender) und fügen Sie dann einen Anwender hinzu, der auf den Ordner zugreifen darf.
![]() Wählen Sie [Jeder] unter [Gruppen- oder Benutzernamen] aus und klicken Sie dann auf [Entfernen].
Wählen Sie [Jeder] unter [Gruppen- oder Benutzernamen] aus und klicken Sie dann auf [Entfernen].
![]() Klicken Sie auf [Hinzufügen]
Klicken Sie auf [Hinzufügen]  [Erweitert]
[Erweitert]  [Objektypen].
[Objektypen].
![]() Wählen Sie [Benutzer] aus und klicken Sie dann auf [OK].
Wählen Sie [Benutzer] aus und klicken Sie dann auf [OK].
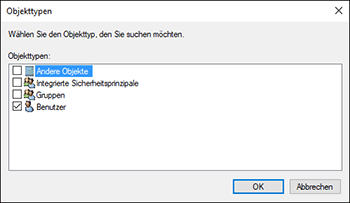
![]() Klicken Sie auf [Orte], wählen Sie den Namen der Domäne oder der Arbeitsgruppe aus, zu der der Anwender gehört, und klicken Sie dann auf [OK].
Klicken Sie auf [Orte], wählen Sie den Namen der Domäne oder der Arbeitsgruppe aus, zu der der Anwender gehört, und klicken Sie dann auf [OK].
![]() Klicken Sie auf [Jetzt finden].
Klicken Sie auf [Jetzt finden].
![]() Wählen Sie aus den Suchergebnissen den Login-Anwendernamen des Computers aus, der hinzugefügt werden soll, und klicken Sie dann auf [OK].
Wählen Sie aus den Suchergebnissen den Login-Anwendernamen des Computers aus, der hinzugefügt werden soll, und klicken Sie dann auf [OK].
![]() Klicken Sie auf [OK].
Klicken Sie auf [OK].
![]() Wählen Sie den hinzugefügten Anwender und dann das Kontrollkästchen [Zulassen] unter [Berechtigungen] aus.
Wählen Sie den hinzugefügten Anwender und dann das Kontrollkästchen [Zulassen] unter [Berechtigungen] aus.
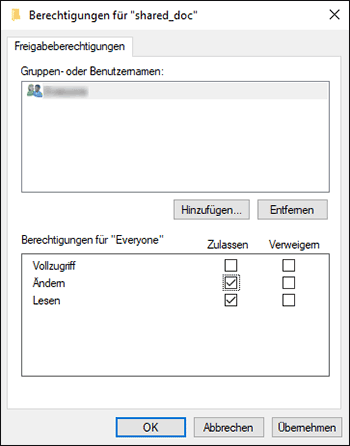
Die Zugriffsberechtigungen auf den Ordner wurden erfolgreich konfiguriert. Klicken Sie auf [OK], um alle Fenster zu schließen, und fahren Sie mit der Bedienung des Geräts fort.
Registrieren des Pfads zum freigegebenen Ordner im Adressbuch
Registrieren Sie den Ordner „shared_doc“ als das Weiterleitungsziel und überprüfen Sie, dass Sie auf den Ordner zugreifen können.
![]() Drücken Sie auf dem Bildschirm „Home“ auf [Adressbuch].
Drücken Sie auf dem Bildschirm „Home“ auf [Adressbuch].
![]() Drücken Sie auf dem Adressbuch-Bildschirm auf [Registr.].
Drücken Sie auf dem Adressbuch-Bildschirm auf [Registr.].
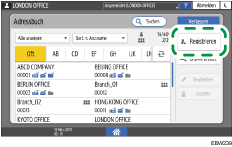
![]() Geben Sie die Zielinformationen in die Eingabefelder ein, die auf der Registerkarte [Name] angezeigt werden, und wählen Sie den Titel zum Klassifizieren des Ziels aus.
Geben Sie die Zielinformationen in die Eingabefelder ein, die auf der Registerkarte [Name] angezeigt werden, und wählen Sie den Titel zum Klassifizieren des Ziels aus.
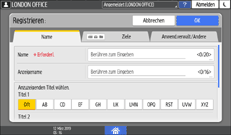
![]() Wählen Sie die Registerkarte [Ziele] aus und drücken Sie auf [Ordner].
Wählen Sie die Registerkarte [Ziele] aus und drücken Sie auf [Ordner].
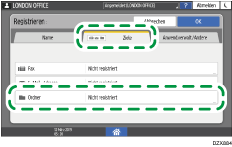
![]() Legen Sie den Netzwerkpfad zum Zielordner für die Weiterleitung in „Pfad“ fest.
Legen Sie den Netzwerkpfad zum Zielordner für die Weiterleitung in „Pfad“ fest.
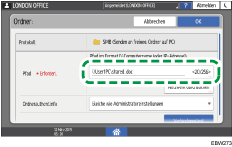
Manuelle Eingabe des Pfadnamens
Wenn der Computername „User1PC“ und der Name des freigegebenen Ordners „shared_doc“ ist, geben Sie dies wie folgt ein.
\\User1PC\shared_doc
Auswahl eines Ordners aus der Liste
Geben Sie die IP-Adresse des Computers ein, auf dem nach einem freigegebenen Ordner gesucht werden soll, und drücken Sie [Netzwerk durchsuchen], um den Zielordner für die Weiterleitung auszuwählen.
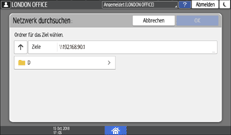
![]() Wählen Sie unter „Ordnerauthent.info“ die Option [Andere Authentifizierungs-Info festlegen] aus und geben Sie dann den Namen und das Passwort des Anwenders auf dem Computer ein, auf dem sich der Zielordner befindet.
Wählen Sie unter „Ordnerauthent.info“ die Option [Andere Authentifizierungs-Info festlegen] aus und geben Sie dann den Namen und das Passwort des Anwenders auf dem Computer ein, auf dem sich der Zielordner befindet.
![]() Drücken Sie [Verbindungstest].
Drücken Sie [Verbindungstest].
Wenn keine Verbindung hergestellt werden kann, sehen Sie sich die daraufhin angezeigte Meldung an.
Wenn eine Meldung bei Verwendung der Faxfunktion angezeigt wird
Der Ordner ist registriert, nachdem erfolgreich ein Verbindungstest durchgeführt wurde. Legen Sie danach den registrierten Ordner als das Weiterleitungsziel in [Nachsenden] unter [Faxeinstellungen] fest.
![]() Drücken Sie auf dem Home-Bildschirm auf [Einstellungen].
Drücken Sie auf dem Home-Bildschirm auf [Einstellungen].
![]() Drücken Sie auf dem Einstellungsbildschirm auf [Gerätefunktionen].
Drücken Sie auf dem Einstellungsbildschirm auf [Gerätefunktionen].
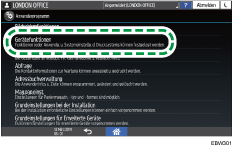
![]() Drücken Sie [Faxeinstellungen]
Drücken Sie [Faxeinstellungen] [Empfangseinst.]
[Empfangseinst.] [Empfangsdatei-Einstellungen], um den Konfigurationsbildschirm anzuzeigen, und drücken Sie dann [Nachsenden].
[Empfangsdatei-Einstellungen], um den Konfigurationsbildschirm anzuzeigen, und drücken Sie dann [Nachsenden].
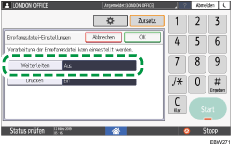
![]() Drücken Sie auf [Ein] und dann auf [Ordner].
Drücken Sie auf [Ein] und dann auf [Ordner].
![]() Geben Sie das Weiterleitungsziel ein und drücken Sie auf [OK].
Geben Sie das Weiterleitungsziel ein und drücken Sie auf [OK].
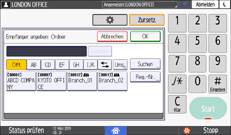
![]() Wenn Sie das Weiterleitungsfax nicht auf dem Gerät drucken, drücken Sie mehrmals [OK] bis der Empfangsdatei-Einstellungen-Bildschirm angezeigt wird, und wählen Sie dann [Aus] in [Drucken] aus.
Wenn Sie das Weiterleitungsfax nicht auf dem Gerät drucken, drücken Sie mehrmals [OK] bis der Empfangsdatei-Einstellungen-Bildschirm angezeigt wird, und wählen Sie dann [Aus] in [Drucken] aus.
![]() Drücken Sie auf [OK].
Drücken Sie auf [OK].
![]() Um den Namen und die Faxnummer des Senders in den Namen der weitergeleiteten Datei einzufügen, konfigurieren Sie die Parameter unter [Eingangseinstellungen]
Um den Namen und die Faxnummer des Senders in den Namen der weitergeleiteten Datei einzufügen, konfigurieren Sie die Parameter unter [Eingangseinstellungen] [Parametereinstellung].
[Parametereinstellung].
Drücken Sie die Schaltnummer [37] und dann die Bitnummer [4], um den aktuellen Wert auf "1" zu ändern.
Ändern der Parametereinstellungen
Um zu verhindern, dass unleserliche Zeichen im Dateinamen erscheinen oder Daten verloren gehen, drücken Sie die Schalternummer [37] und anschließend die Bitnummer [5], um den aktuellen Wert auf "1" zu ändern.
![]() Drücken Sie auf [OK].
Drücken Sie auf [OK].
![]() Drücken Sie auf [Home] (
Drücken Sie auf [Home] ( ), wenn Sie die Einstellungen festgelegt haben.
), wenn Sie die Einstellungen festgelegt haben.
