Wenn eine Nachricht angezeigt wird und der Druckertreiber nicht installiert werden kann
Die Lösung des Problems unterscheidet sich abhängig von der angezeigten Nachricht. Für die angezeigte Nachricht und ihre Lösungen siehe folgende Abschnitte:
Wenn „Im Augenblick wird ein Job gedruckt.“ angezeigt wird
Löschen Sie den Druckjob mit dem im Folgenden beschriebenen Verfahren und installieren Sie dann den Druckertreiber erneut.
![]()
Die Administrator-Berechtigung ist erforderlich, um die Druckerwarteschlage zu stoppen. Melden Sie sich als Mitglied der Administratorgruppe an.
![]() Zeigen Sie den Bildschirm „Geräte und Drucker“ an.
Zeigen Sie den Bildschirm „Geräte und Drucker“ an.
Windows 10 (Version 1703 oder höher)
Klicken Sie im [Start]-Menü auf [Windows-System]
 [Systemsteuerung].
[Systemsteuerung].Klicken Sie auf [Geräte und Drucker anzeigen].
Windows 10 (früher als Version 1703), Windows Server 2016
Klicken Sie mit der rechten Maustaste auf [Start] und wählen Sie [Systemsteuerung] aus.
Klicken Sie auf [Geräte und Drucker anzeigen].
Windows 8.1, Windows Server 2012/2012 R2
Klicken Sie auf der Charm-Leiste auf [Einrichten]
 [Systemsteuerung].
[Systemsteuerung].Klicken Sie auf [Geräte und Drucker anzeigen].
Windows 7, Windows Server 2008 R2
Klicken Sie im [Start]-Menü auf [Geräte und Drucker].
Windows Server 2008
Klicken Sie im [Start]-Menü auf [Systemsteuerung].
Klicken Sie im Dialogfeld [Hardware und Sound] auf [Drucker].
![]() Klicken Sie mit der rechten Maustaste auf den Drucker, auf dem sich der Job befindet, und klicken Sie dann auf [Druckaufträge anzeigen].
Klicken Sie mit der rechten Maustaste auf den Drucker, auf dem sich der Job befindet, und klicken Sie dann auf [Druckaufträge anzeigen].
![]() Wählen Sie den verbleibenden Job aus und klicken Sie auf [Dokument]
Wählen Sie den verbleibenden Job aus und klicken Sie auf [Dokument]  [Abbrechen].
[Abbrechen].
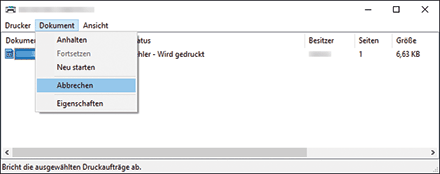
![]() Auf dem Bildschirm zur Bestätigung, ob der Job abgebrochen werden soll, klicken Sie auf [Ja].
Auf dem Bildschirm zur Bestätigung, ob der Job abgebrochen werden soll, klicken Sie auf [Ja].
![]() Schließen Sie den Druckjob-Bildschirm und die Eigenschaften.
Schließen Sie den Druckjob-Bildschirm und die Eigenschaften.
Wenn der Job in Schritt 4 gelöscht wurde, ist der Vorgang abgeschlossen.
Wenn der Job nicht gelöscht wurde, gehen Sie zum nächsten Schritt über.
![]() Klicken Sie mit der rechten Maustaste auf [Start] und wählen Sie [Computerverwaltung] aus.
Klicken Sie mit der rechten Maustaste auf [Start] und wählen Sie [Computerverwaltung] aus.
Für Windows 7 klicken Sie auf auf [Systemsteuerung] im [Start]-Menü und dann auf [Systemsicherheit]
 [Windows-Diensteverwaltung]. Falls Sie [Systemsicherheit] nicht finden können, klicken Sie auf [Windows-Diensteverwaltung].
[Windows-Diensteverwaltung]. Falls Sie [Systemsicherheit] nicht finden können, klicken Sie auf [Windows-Diensteverwaltung].
![]() Klicken Sie auf [Dienste und Anwendungen] und doppelklicken Sie auf [Dienste].
Klicken Sie auf [Dienste und Anwendungen] und doppelklicken Sie auf [Dienste].
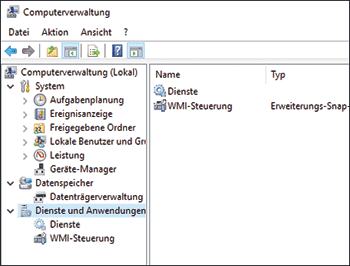
Klicken Sie für Windows 7 auf [Dienste].
![]() Doppelklicken Sie auf dem „Dienste“- oder „Dienst (Lokal)“-Bildschirm auf [Druckwarteschlange].
Doppelklicken Sie auf dem „Dienste“- oder „Dienst (Lokal)“-Bildschirm auf [Druckwarteschlange].
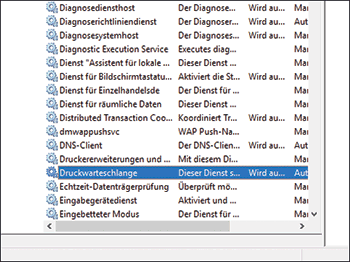
![]() Klicken Sie auf [Beenden], bestätigen Sie, dass sich der „Dienststatus“ zu „Beendet“ geändert hat, und klicken Sie dann auf [OK].
Klicken Sie auf [Beenden], bestätigen Sie, dass sich der „Dienststatus“ zu „Beendet“ geändert hat, und klicken Sie dann auf [OK].
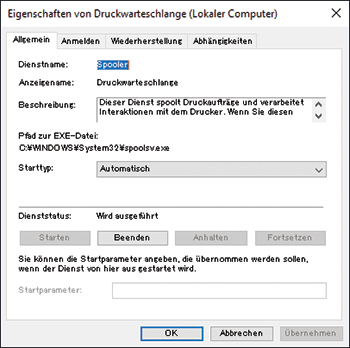
Halten Sie den Bildschirm „Dienst“ oder „Dienst (Lokal)“ geöffnet und gehen Sie zum nächsten Schritt über.
![]() Drücken Sie, während Sie die [Windows]-Taste auf der Tastatur halten, auf die [R]-Taste.
Drücken Sie, während Sie die [Windows]-Taste auf der Tastatur halten, auf die [R]-Taste.
![]() Geben Sie auf dem Bildschirm „Ausführen“ [spool] ein und klicken Sie dann auf [OK].
Geben Sie auf dem Bildschirm „Ausführen“ [spool] ein und klicken Sie dann auf [OK].
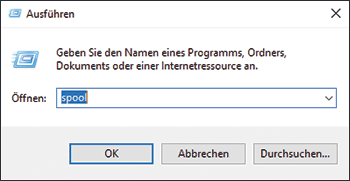
![]() Doppelklicken Sie auf den Ordner [DRUCKER].
Doppelklicken Sie auf den Ordner [DRUCKER].
Wenn „Sie haben zurzeit keine Berechtigung, auf diesen Ordner zuzugreifen“ angezeigt wird, klicken Sie auf [Fortfahren].
![]() Löschen Sie alle Dateien.
Löschen Sie alle Dateien.
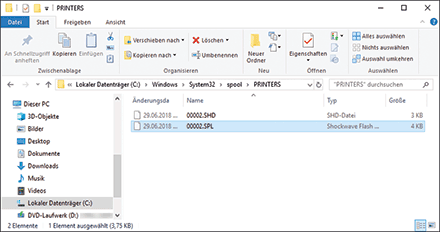
![]() Schließen Sie den Bildschirm des Ordners [DRUCKER].
Schließen Sie den Bildschirm des Ordners [DRUCKER].
![]() Kehren Sie zum Bildschirm „Dienst“ oder „Dienst (Lokal)“ zurück und doppelklicken Sie dann auf [Druckwarteschlange].
Kehren Sie zum Bildschirm „Dienst“ oder „Dienst (Lokal)“ zurück und doppelklicken Sie dann auf [Druckwarteschlange].
![]() Klicken Sie auf [Start], bestätigen Sie, dass sich der „Dienststatus“ zu „Wird ausgeführt" geändert hat, und klicken Sie dann auf [OK].
Klicken Sie auf [Start], bestätigen Sie, dass sich der „Dienststatus“ zu „Wird ausgeführt" geändert hat, und klicken Sie dann auf [OK].
![]() Schließen Sie alle geöffneten Bildschirme.
Schließen Sie alle geöffneten Bildschirme.
Wenn „Es gibt bereits eine neuere, auf dem System installierte Version dieses Treibers.“ angezeigt wird
Wenn die Installation des Treibers von der mitglieferten CD-ROM fehlschlägt, laden Sie den aktuellsten Treiber von der Hersteller-Seite herunter und installieren Sie ihn.
Wenn „Hinzufügen des Language Monitors ist fehlgeschlagen.“ angezeigt wird
Diese Nachricht wird angezeigt, wenn Sie einen Druckertreiber installieren, der nicht durch das Betriebssystem Ihres Computers unterstützt wird. Laden Sie den Druckertreiber, der dem Betriebssystem und der Version entspricht, von der Hersteller-Seite herunter und installieren Sie ihn.
Wenn die angezeigte Nachricht mit keiner der in diesem Abschnitt beschriebenen Nachrichten übereinstimmt
Laden Sie den neuesten Druckertreiber von der Hersteller-Seite herunter und installieren Sie ihn über „Drucker hinzufügen“.
Den Druckertreiber herunterladen
![]() Laden Sie den neuesten Treiber von der Hersteller-Website herunter.
Laden Sie den neuesten Treiber von der Hersteller-Website herunter.
![]() Doppelklicken Sie auf die heruntergeladene Datei.
Doppelklicken Sie auf die heruntergeladene Datei.
Wenn der Bildschirm "Sicherheitswarnung" angezeigt wird, klicken Sie auf [OK].
Wenn das Dialogfeld [Benutzerkontensteuerung] angezeigt wird, klicken Sie auf [Ja] oder [Zulassen].
![]() Überprüfen Sie den Installationspfad des Treibers und entpacken Sie dann die Datei.
Überprüfen Sie den Installationspfad des Treibers und entpacken Sie dann die Datei.
Die heruntergeladene Datei wird in den Ordner entpackt, der an dem angegebenen Pfad erstellt wurde.
Für einige Treiber beginnt die Installation gleich nach dem Entpacken der Datei. Wenn dies geschieht, klicken Sie auf Abbrechen, um das Installationsprogramm zu verlassen.
Installation des Druckertreibers über [Einen Drucker hinzufügen]
![]() Zeigen Sie den Bildschirm „Geräte und Drucker“ an.
Zeigen Sie den Bildschirm „Geräte und Drucker“ an.
Windows 10 (Version 1703 oder höher)
Klicken Sie im [Start]-Menü auf [Windows-System]
 [Systemsteuerung].
[Systemsteuerung].Klicken Sie auf [Geräte und Drucker anzeigen].
Windows 10 (früher als Version 1703), Windows Server 2016
Klicken Sie mit der rechten Maustaste auf [Start] und wählen Sie [Systemsteuerung] aus.
Klicken Sie auf [Geräte und Drucker anzeigen].
Windows 8.1, Windows Server 2012/2012 R2
Klicken Sie auf der Charm-Leiste auf [Einrichten]
 [Systemsteuerung].
[Systemsteuerung].Klicken Sie auf [Geräte und Drucker anzeigen].
Windows 7, Windows Server 2008 R2
Klicken Sie im [Start]-Menü auf [Geräte und Drucker].
Windows Server 2008
Klicken Sie im [Start]-Menü auf [Systemsteuerung].
Klicken Sie im Dialogfeld [Hardware und Sound] auf [Drucker].
![]() Klicken Sie auf [Drucker hinzufügen].
Klicken Sie auf [Drucker hinzufügen].
Klicken Sie für Windows 7 und Windows Server 2008/2008 R2 auf [Einen Drucker hinzufügen] und dann auf
 [Einen Netzwerk-, WLAN- oder Bluetooth-Drucker hinzufügen].
[Einen Netzwerk-, WLAN- oder Bluetooth-Drucker hinzufügen].
![]() Klicken Sie auf [Der gewünschte Drucker ist nicht in der Liste enthalten].
Klicken Sie auf [Der gewünschte Drucker ist nicht in der Liste enthalten].
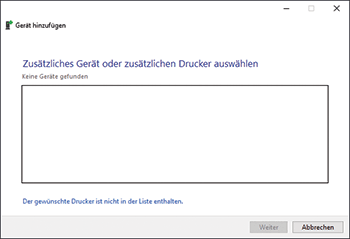
![]() Wählen Sie [Lokalen Drucker oder Netzwerkdrucker mit manuellen Einstellungen hinzufügen] aus, und klicken Sie auf [Weiter].
Wählen Sie [Lokalen Drucker oder Netzwerkdrucker mit manuellen Einstellungen hinzufügen] aus, und klicken Sie auf [Weiter].
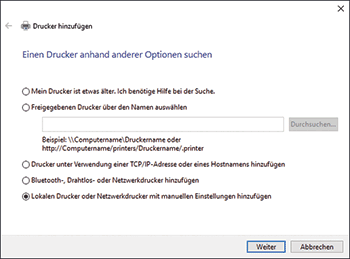
Klicken Sie für Windows 7 auf [Lokalen Drucker hinzufügen].
![]() Wählen Sie [Standard TCP/IP-Port] auf [Einen neuen Anschluss erstellen:] und klicken Sie dann auf [Weiter].
Wählen Sie [Standard TCP/IP-Port] auf [Einen neuen Anschluss erstellen:] und klicken Sie dann auf [Weiter].
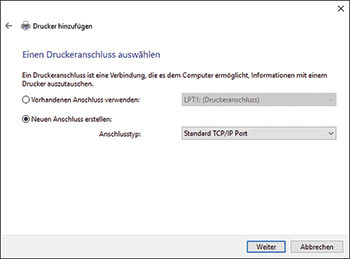
![]() Geben Sie die IP-Adresse des Geräts in [Hostname oder IP-Adresse] ein.
Geben Sie die IP-Adresse des Geräts in [Hostname oder IP-Adresse] ein.
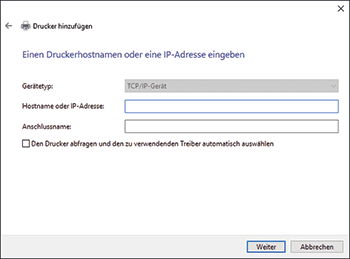
![]() Deaktivieren Sie die Option [Den Drucker abfragen und den zu verwendenden Treiber automatisch auswählen] und klicken Sie dann [Weiter].
Deaktivieren Sie die Option [Den Drucker abfragen und den zu verwendenden Treiber automatisch auswählen] und klicken Sie dann [Weiter].
Die Suche nach dem TCP/IP-Port startet.
Wenn [Zusätzliche Anschlussinformationen erforderlich] angezeigt wird, bestätigen Sie, dass das Gerät eingeschaltet ist oder die angegebene IP-Adresse korrekt ist, wählen Sie [RICOH-Metzwerkdrucker Modell C] in [Gerätetyp] und klicken Sie dann auf [Weiter].
![]() Klicken Sie auf [Datenträger...].
Klicken Sie auf [Datenträger...].  [Durchsuchen...], um den Treiber (INF-Datei) anzugeben, und klicken Sie dann auf [OK].
[Durchsuchen...], um den Treiber (INF-Datei) anzugeben, und klicken Sie dann auf [OK].
Der Treiber ist gespeichert im Ordner [disk1], der beim Entpacken der heruntergeladenen Datei erstellt wurde.
![]() Wählen Sie einen Druckertreiber aus, der installiert werden soll, und klicken Sie auf [Weiter].
Wählen Sie einen Druckertreiber aus, der installiert werden soll, und klicken Sie auf [Weiter].
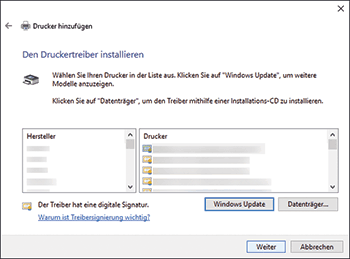
![]() Geben Sie bei Bedarf den Druckernamen ein und klicken Sie dann auf [Weiter].
Geben Sie bei Bedarf den Druckernamen ein und klicken Sie dann auf [Weiter].
Die Installation des Druckertreibers startet.
![]() Legen Sie den Drucker bei Bedarf als einen freigegebenen Drucker fest und klicken Sie dann auf [Weiter]
Legen Sie den Drucker bei Bedarf als einen freigegebenen Drucker fest und klicken Sie dann auf [Weiter]  [Beenden].
[Beenden].
