Installation des Druckertreibers für LPR-Druck
Um mit dem LPR-Anschluss zu drucken, fügen Sie den LPR-Anschluss hinzu und installieren Sie den Druckertreiber.
![]()
Wählen Sie das Kontrollkästchen „LPR-Anschlussmonitor“ von [Druck- und Dokumentdienste] in [Windows-Features aktivieren oder deaktivieren] im Voraus aus.
Installation des Druckertreibers von der CD-ROM
![]() Legen Sie die CD-ROM in den Computer ein.
Legen Sie die CD-ROM in den Computer ein.
Wenn das Installationsprogramm nicht automatisch startet, doppelklicken Sie auf [Setup.exe] im Stammverzeichnis der CD-ROM.
![]() Wählen Sie eine Sprache und klicken Sie dann auf [OK].
Wählen Sie eine Sprache und klicken Sie dann auf [OK].
![]() Klicken Sie auf [PCL-Druckertreiber] oder [PostScript 3-Druckertreiber].
Klicken Sie auf [PCL-Druckertreiber] oder [PostScript 3-Druckertreiber].
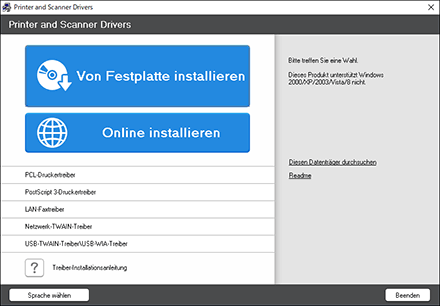
![]() Wählen Sie auf dem Bildschirm „Lizenzvereinbarung“ die Option [Ich akzeptiere die Vereinbarung] aus und klicken Sie dann auf [Weiter].
Wählen Sie auf dem Bildschirm „Lizenzvereinbarung“ die Option [Ich akzeptiere die Vereinbarung] aus und klicken Sie dann auf [Weiter].
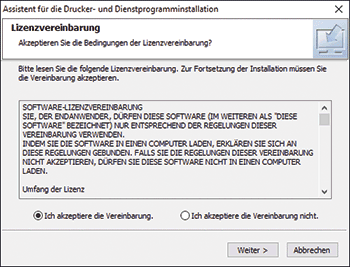
![]() Wählen Sie den Druckertreiber aus, den Sie installieren möchten, und klicken Sie dann auf [Weiter].
Wählen Sie den Druckertreiber aus, den Sie installieren möchten, und klicken Sie dann auf [Weiter].
![]() Wählen Sie [Einen neuen Anschluss eingeben] und klicken Sie anschließend auf [Weiter].
Wählen Sie [Einen neuen Anschluss eingeben] und klicken Sie anschließend auf [Weiter].
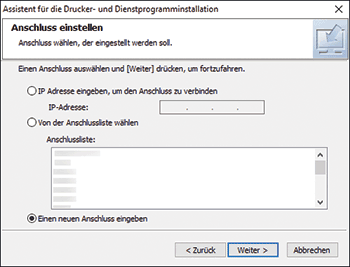
![]() Wählen Sie auf dem Bildschirm „Assistent für die Drucker- und Dienstprogramminstallation“ die Option [LPR-Port] aus und klicken Sie auf [Weiter].
Wählen Sie auf dem Bildschirm „Assistent für die Drucker- und Dienstprogramminstallation“ die Option [LPR-Port] aus und klicken Sie auf [Weiter].
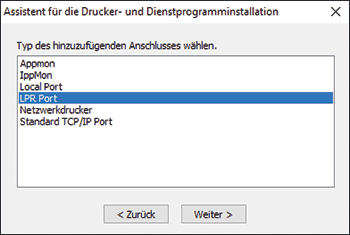
![]() Geben Sie die Informationen des Ports ein und klicken Sie auf [OK].
Geben Sie die Informationen des Ports ein und klicken Sie auf [OK].
Name oder Adresse des Servers, der LPD bereitstellt: Geben Sie die IP-Adresse des Geräts ein.
Name des Geräts oder der Druckwarteschlange auf dem Server: Geben Sie „lp“ ein.
![]() Wählen Sie den [Druckername] aus und öffnen Sie dann den Menübaum.
Wählen Sie den [Druckername] aus und öffnen Sie dann den Menübaum.
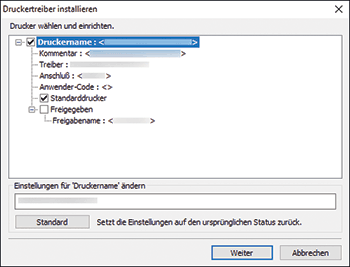
![]() Überprüfen Sie, dass „(IP-Adresse des Geräts): lp“ in [Port] angezeigt wird.
Überprüfen Sie, dass „(IP-Adresse des Geräts): lp“ in [Port] angezeigt wird.
![]() Geben Sie den Namen des zu installierenden Drucker an, sowie ob er als der Standarddrucker verwendet werden soll.
Geben Sie den Namen des zu installierenden Drucker an, sowie ob er als der Standarddrucker verwendet werden soll.
![]() Klicken Sie auf [Weiter]
Klicken Sie auf [Weiter]
Die Installation des Druckertreibers startet.
![]() Klicken Sie auf [Fertig stellen].
Klicken Sie auf [Fertig stellen].
Wenn Sie dazu aufgefordert werden, Ihren Computer neu zu starten, starten Sie ihn neu und folgen Sie den Anweisungen.
Installation des Druckertreibers über die heruntergeladene Datei
![]() Doppelklicken Sie auf die heruntergeladene Datei.
Doppelklicken Sie auf die heruntergeladene Datei.
![]() Bestätigen Sie den Pfad für die Installation des Treibers und klicken Sie auf [Installieren].
Bestätigen Sie den Pfad für die Installation des Treibers und klicken Sie auf [Installieren].
Wenn der Bildschirm "Sicherheitswarnung" angezeigt wird, klicken Sie auf [OK].
Wenn das Dialogfeld [Benutzerkontensteuerung] angezeigt wird, klicken Sie auf [Ja] oder [Zulassen].
![]() Wählen Sie auf dem Bildschirm „Endanwender-Lizenzvereinbarung“ [Zustimmen] aus und klicken Sie dann auf [Weiter].
Wählen Sie auf dem Bildschirm „Endanwender-Lizenzvereinbarung“ [Zustimmen] aus und klicken Sie dann auf [Weiter].
![]() Wählen Sie [Netzwerk] und klicken Sie dann auf [Weiter].
Wählen Sie [Netzwerk] und klicken Sie dann auf [Weiter].
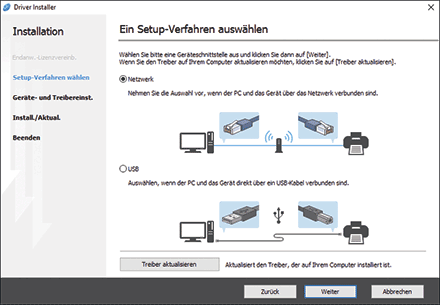
![]() Klicken Sie [Klicken, wenn Sie das Gerät nicht finden].
Klicken Sie [Klicken, wenn Sie das Gerät nicht finden].
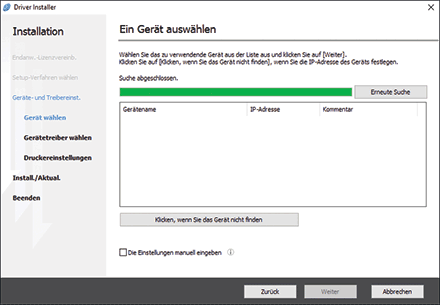
Wenn der Bildschirm „Netzwerkverbindungsfehler“ angezeigt wird, klicken Sie auf [OK].
![]() Wählen Sie [Gerätenamen festlegen] und klicken Sie anschließend auf [Weiter].
Wählen Sie [Gerätenamen festlegen] und klicken Sie anschließend auf [Weiter].
![]() Wählen Sie das zu verwendende Gerät aus und klicken Sie dann auf [Weiter].
Wählen Sie das zu verwendende Gerät aus und klicken Sie dann auf [Weiter].
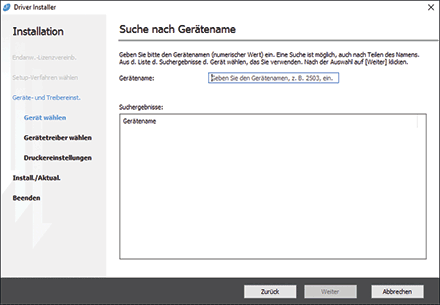
![]() Klicken Sie auf dem Bildschirm „Druckereinstellung“ auf [Port hinzufüg].
Klicken Sie auf dem Bildschirm „Druckereinstellung“ auf [Port hinzufüg].
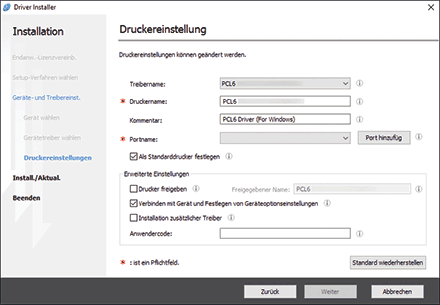
![]() Wählen Sie [LPR-Port] und klicken Sie dann auf [OK].
Wählen Sie [LPR-Port] und klicken Sie dann auf [OK].
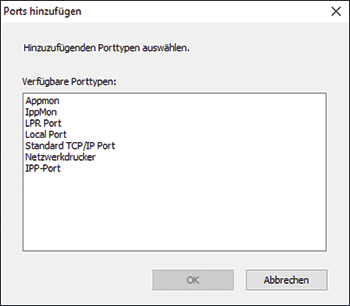
![]() Geben Sie die Informationen des Ports ein und klicken Sie auf [OK].
Geben Sie die Informationen des Ports ein und klicken Sie auf [OK].
Name oder Adresse des Servers, der LPD bereitstellt: Geben Sie die IP-Adresse des Geräts ein.
Name des Geräts oder der Druckwarteschlange auf dem Server: Geben Sie „lp“ ein.
![]() Überprüfen Sie, ob „(IP-Adresse des Geräts): lp“ in „Portname“ auf dem Bildschirm „Druckereinstellungen“ angezeigt wird.
Überprüfen Sie, ob „(IP-Adresse des Geräts): lp“ in „Portname“ auf dem Bildschirm „Druckereinstellungen“ angezeigt wird.
![]() Konfigurieren Sie die Elemente von „Erweiterte Einstellungen“, falls erforderlich, und klicken Sie dann auf [Weiter].
Konfigurieren Sie die Elemente von „Erweiterte Einstellungen“, falls erforderlich, und klicken Sie dann auf [Weiter].
Die Installation des Druckertreibers startet.
Fahren Sie für den PCL 6-Treiber mit Schritt 14 fort.
Konsultieren Sie Ihren Administrator, falls die erweiterten Einstellungen erforderlich sind.
![]() Klicken Sie auf [Druckereigenschaften öffnen].
Klicken Sie auf [Druckereigenschaften öffnen].
![]() Überprüfen Sie auf der Registerkarte [Zubehör], dass die auf dem Gerät installierten Optionen ausgewählt sind, und klicken Sie auf [OK]
Überprüfen Sie auf der Registerkarte [Zubehör], dass die auf dem Gerät installierten Optionen ausgewählt sind, und klicken Sie auf [OK] [Weiter].
[Weiter].
![]() Nachdem die Installation abgeschlossen ist, klicken Sie auf [Fertig stellen].
Nachdem die Installation abgeschlossen ist, klicken Sie auf [Fertig stellen].
